約 8 分で読めます。
Raspberry Pi 4にnextcloudを入れて、自分だけのクラウドストレージに大切な写真や動画を保存していきましょう!

自分だけのクラウドストレージがほしいな!
Google DriveやOneDriveだとデータバックアップしにくいな。
nextcloudなら手元にデータを置いておけるな!
Raspberry Pi 4なら電気代もかからなさそう!
Linuxはそこそこ使いこなせるぜ!
こんなこと考えるのは私くらいしかいないと思いますが、あなたがもし似たようなことを考えているのであれば、この記事はズバリ読む価値があります!
ネットワーク構成
以下の構成で作っていきます。
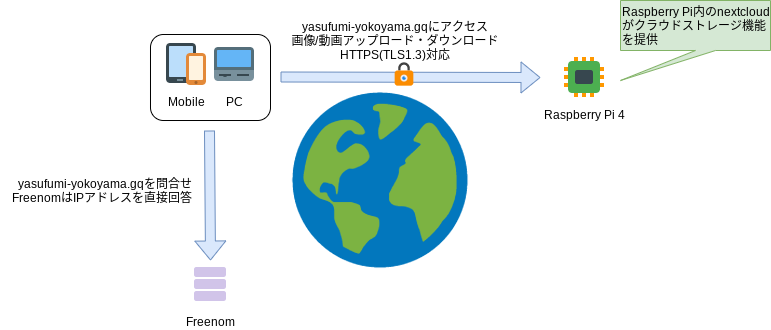
構築手順
以下の手順で構築していきます。
Raspberry Pi 4など必要な機材は手元にあるという前提で説明していきます。
- microSDにOSイメージを書き込む
- 新規ユーザーのセットアップ
- SSHログインを公開鍵認証方式に変更
- nextcloudのインストール
- ドメイン名を取得する
- HTTPS化する
- WAFを導入する
- アンチウィルスを入れる
- ルートキット対策を入れる
もし機材を持っていない場合は以下をセットで買うのが簡単です。
・Raspberry Pi 4本体 ・放熱用ヒートシンク ・microSD 128GB ・電源接続用USB-Cケーブル
実際、私がこのセットで運用していますので、出処は安心できるかと思います。
microSDにOSイメージを書き込む
ではここから具体的なセットアップ手順です。
Raspberry Pi 4にOSを入れ、SSHでつながるようにします。
↓の記事に一連の作業をまとめたので、どうぞ。
新規ユーザーのセットアップ
初期ユーザーはpiでパスワードがraspberryと固定で世界中の誰でも知っている情報なので、セキュリティリスクがあるので、別のユーザー名を使うようにします。
具体的な手順をこちらに載せています。
そのまま実行することでミスなく完了できることでしょう!
SSHログインを公開鍵認証方式に変更
こちらは任意ですが、実行しておくとセキュリティ向上に繋がります。
初期状態ではパスワードによる認証で、パスワードがバレると他人でも入ることができてしまいますが、公開鍵認証では秘密鍵を持っている人のみがログインできますので、他人がなりすましてログインすることが難しくなります。
こちらの記事で設定していますので、興味のある方はどうぞ。
nextcloudのインストール
お次はクラウドストレージであるnextcloudをRaspberry Pi 4に入れます!
こちらの記事に整理してありますので、参考にしてください!
↑の記事はraspbian上に直接構築した記事で、こちらはDocker上に構築した記事です!
こちらはdocker-composeでの構築記事です!
ドメイン名を取得する
続いてドメイン名を取得して設定します。
具体的な手順をこちらに載せています!
HTTPS化する
HTTPS化することで通信データを暗号化し、大切なデータを守ります!
具体的な手順はこちらに載せておきました!
WAFを導入する
WAF(Web Application Firewall)を入れることで、攻撃者のアタックから身を守り、大切なデータが漏洩するのを防ぐことができます!
↓の記事では最も有名なWAFの1つであるmod-securityの入れ方を載せています!
アンチウィルスを入れる
Linuxにもウィルスは存在しますので、アンチウィルスソフトを入れておきましょう!
手動でウィルススキャンを実施する場合はこちら↓
オンアクセススキャン(自動スキャン)をやりたい場合はこちら↓
ルートキット対策を入れる
ルートキット対策としては Rootkit Hunter がありますので、入れましょう。
詳細はこちらにて。
終わりに
いかがでしたか。
これで一通りnextcloudをアプリから使えるようになったと思います!
何か運用で困ったことがありましたら、SNSや問合せフォームからお気軽にどうぞ!
また、Raspberry Piを遊ぶ際、プログラミング知識があるとより深く楽しめます!
プログラミングやってみたいけど、

一人だと続くかどうか自信がない…
とにかく何を勉強していいかわからない…
という方は、TechAcademyでプログラミング学習してみるのも手ですよ。
厚切りジェイソンがCMしているアレ
無料体験期間ありとのことなので、気に入らなければすぐ解約できます!

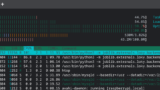
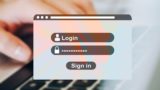



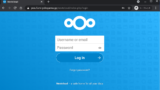





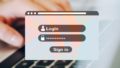
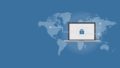
Comments