約 7 分で読めます。
Raspberry Pi 4のHTTPサーバーapacheに自分だけのオリジナルドメイン名を設定しましょう!
このページに来たということは、Raspberry Piでのサーバー運営に興味がある方だと思います。
その前提で説明していきますね!
「ドメイン名って何それおいしいの」
という方はこのページをそっと閉じることをオススメします。
必要な作業
Raspberry Pi 4にドメイン名を設定するには、以下の作業が必要です。
☑グローバル固定IPアドレスの取得、ルーターへの設定 ☑ドメイン名の取得 ☑Raspberry Pi 4への固定IPアドレスの設定 ☑apache2へのドメイン名の設定
このうち
グローバル固定IPアドレスの取得、ルーターへの設定
は各自環境によりやり方が異なるため、省略します。
ドメイン名の取得

Googleアドセンスを入れたいなどそれなりに外部への信用が求められるサイトであれば.comや.orgなどメジャーどころのドメイン名を取ると思いますが、Raspberry Piの用途は個人用サーバーだと思いますので、適当なドメイン名で問題ないです。
自分はFreenomを使っています。
https://www.freenom.com/
ここは.comや.orgのほか.tkや.gqといった1年間無料のドメイン名を取得できる便利なサイトです。
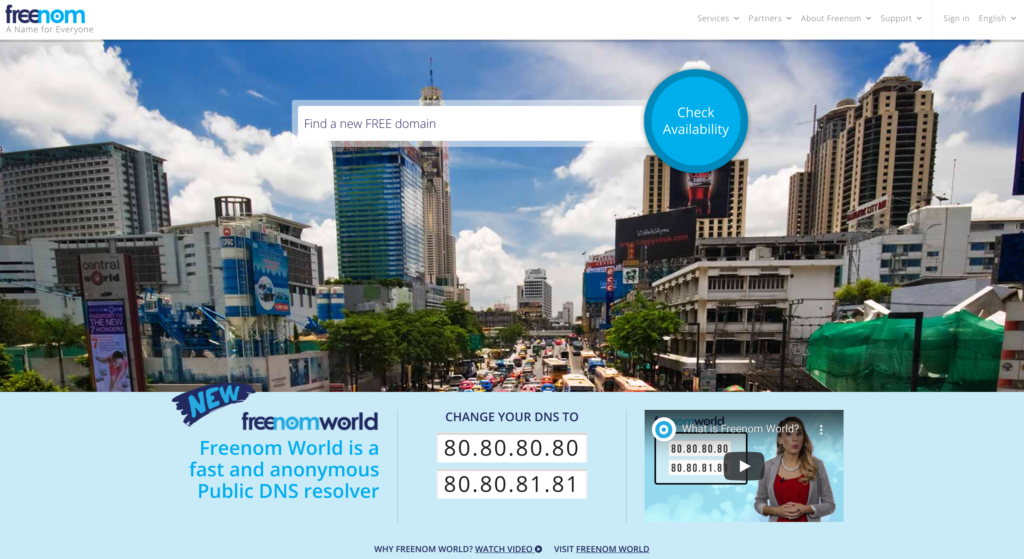
今回は自分のRaspberry Piということでyasufumi-yokoyama.gqでやってみました。
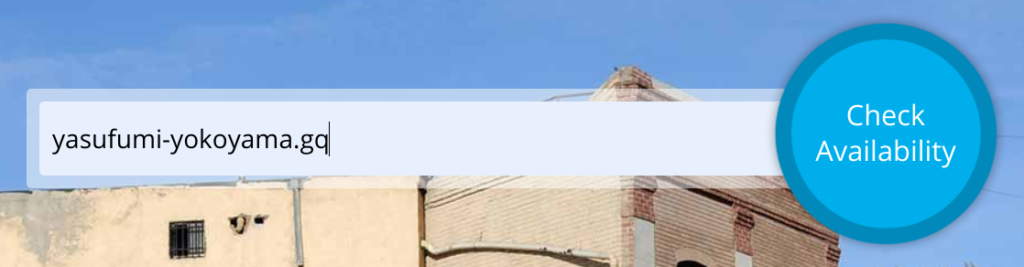
こんな風に「yasufumi-yokoyama.gqはまだ誰も使っていないから使えるよ」と言われます。
.mlや.gaなど、他の候補も出してくれます。親切ですね。
この画面でCheckoutのボタンを押すと、yasufumi-yokoyama.gqの取得作業が進みます。
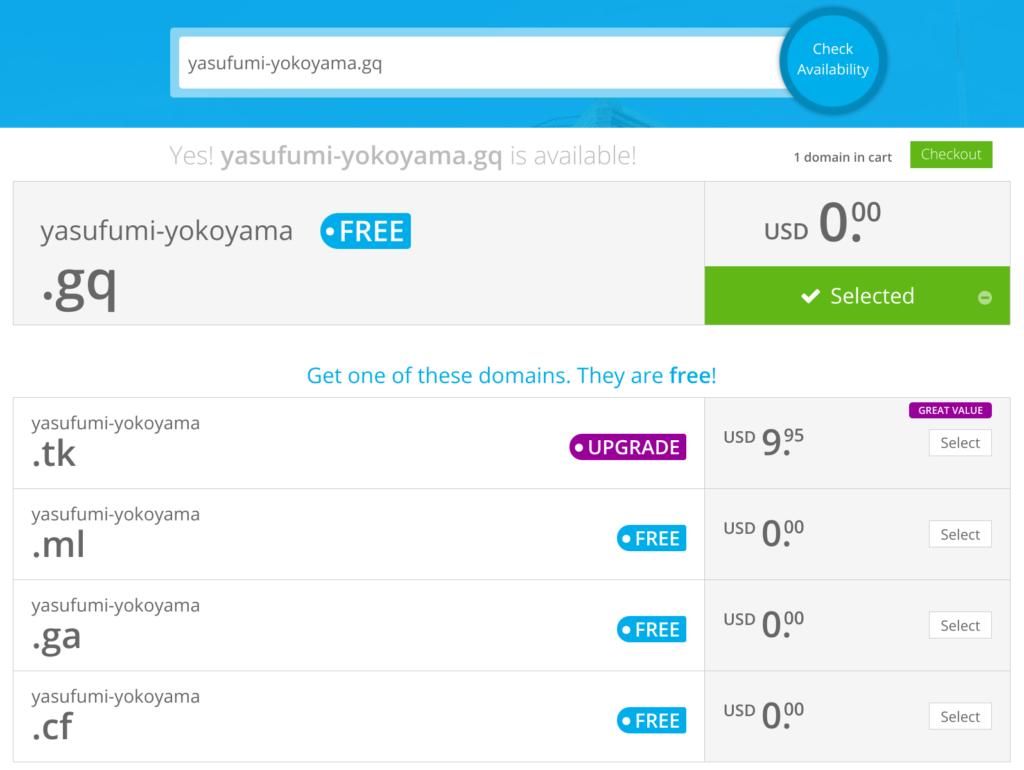
詳細画面に移ります。
Periodは12 Months @ FREEにしておき、1年間は無料で使えるようにしておきます。
Use Freenom DNS Serviceを選び、IP addressに予め取得したグローバルIPアドレスを入れます。
入力箇所が2つあるのはwww付きとナシとあるためです。同じIPアドレスを入れます。
問題なさそうならContinueをクリックしましょう。
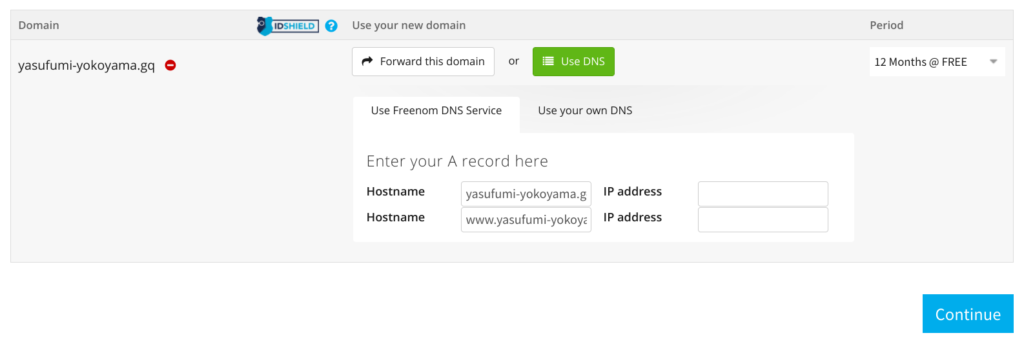
最終確認画面です。
そのままComplete Orderを選びますと、ドメイン取得が完了します。
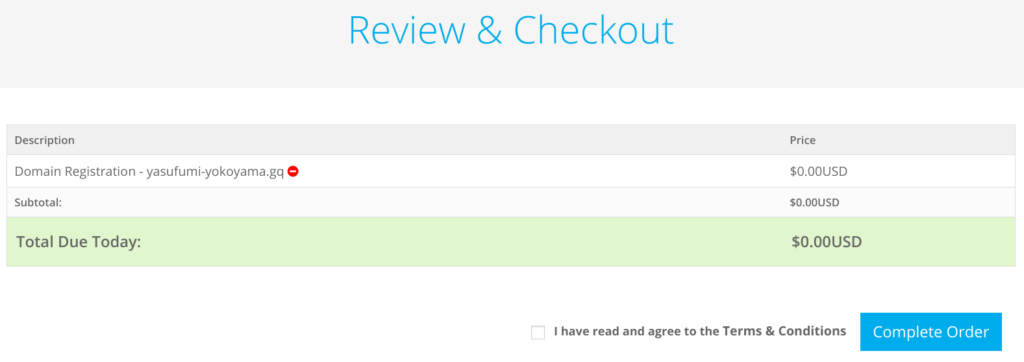
Raspberry Pi 4への固定IPアドレスの設定
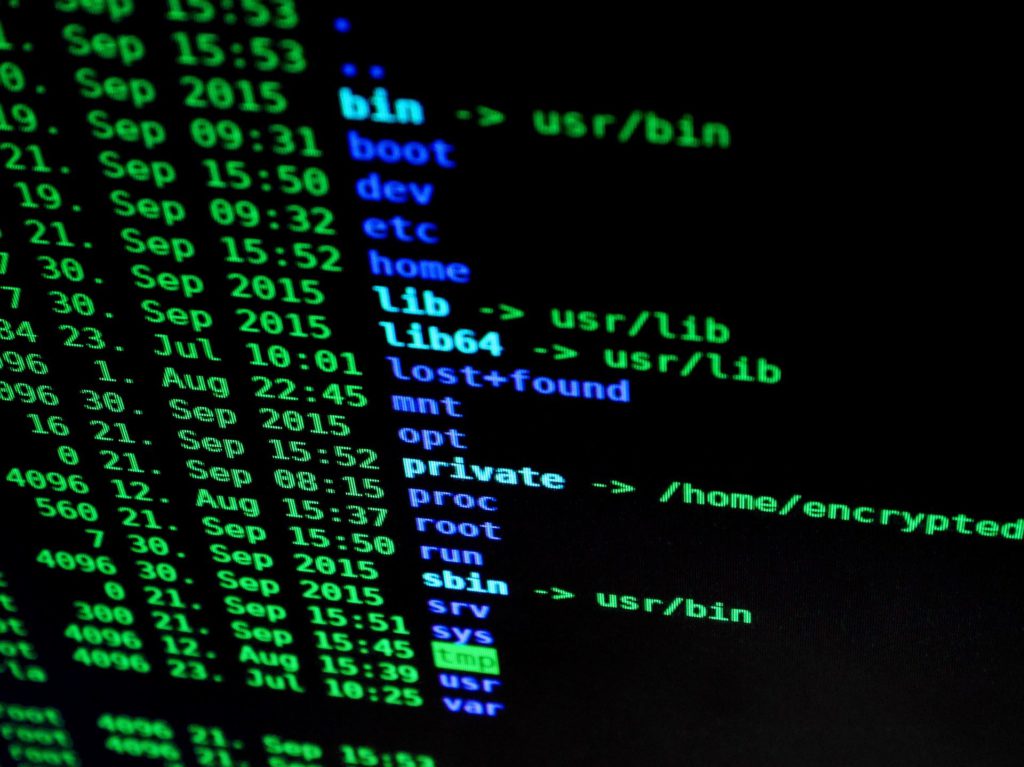
これは簡単です。
Raspberry Piの/etc/dhcpcd.confを変更するだけです。
設定するIPアドレスなどの値は各自で決めてください。
ファイルを保存し、再起動すると設定が反映されます。
$ sudo vim /etc/dhcpcd.conf # 以下dhcpcd.confの末尾に追記する # 固定IPアドレスをWi-Fiに設定 interface wlan0 # 固定IPアドレスとして192.168.1.123を設定 static ip_address=192.168.1.123/24 # デフォルトゲートウェイはルーターの192.168.1.1 static routers=192.168.1.1 # DNSはとりあえずルーターのIPアドレスを入れておく static domain_name_servers=192.168.1.1
apache2へのドメイン名の設定
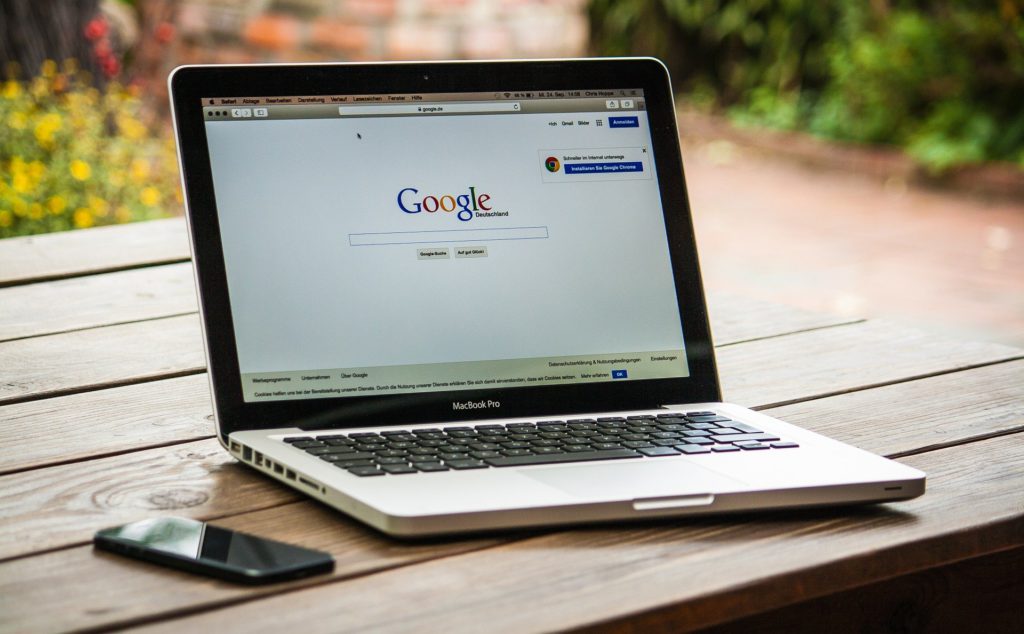
こちらも/etc/apache2/sites-available/000-default.confを編集後、apache2を再起動するだけ。
sudo vim /etc/apache2/sites-available/000-default.conf # ServerNameに先ほど取得したドメイン名を記入する ServerName yasufumi-yokoyama.gq # apache2を再起動する $ sudo systemctl restart apache2
この時点でスマホからRaspberry Piにhttp://yasufumi-yokoyama.gqでアクセスしてみましょう。
設定がうまく行っていれば正常にRaspberry Piのトップページが表示されるはずです。
↓のようなやつです。
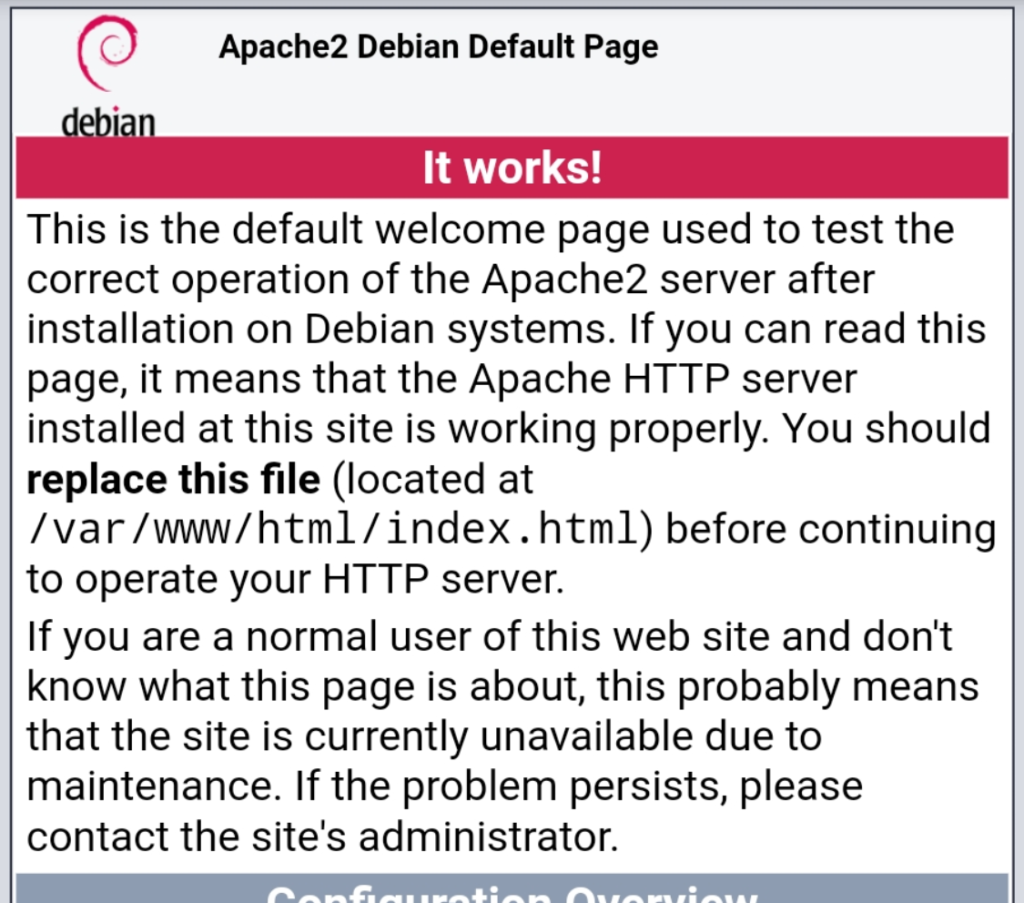
スマホが家のWi-Fiに繋がっているとルーターの設定画面が表示されてしまうことがあります。
Wi-FiはOFFにして試行するのが確実です。
一応ここに解決方法を載せていますので、興味のある方はどうぞ。
終わりに
いかがでしたか。
これでインターネットからRaspberry Pi 4にアクセスできるようになりました!
お次はドメイン名とセットで語られることの多い、HTTPS化です!
また、↓のページには、Raspberry Pi 4をnextcloudサーバーとしてクラウドストレージとして動かすまでを各ステップ順を追って説明しています!
こちらも合わせてどうぞ!
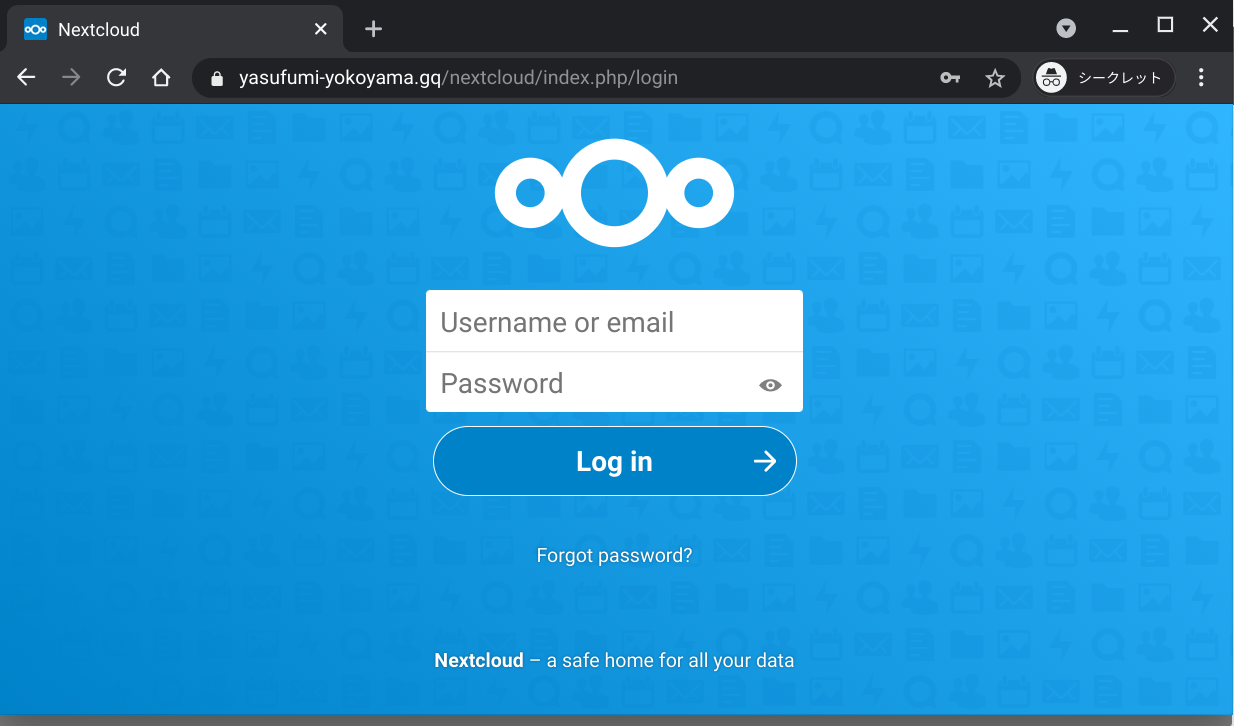




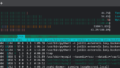
Comments