約 6 分で読めます。
Raspberry Pi OSではデフォルトのユーザーとして
ユーザー名: pi パスワード: raspberry
が初期登録されています。
家のWi-Fiだけで使うならこのままでも問題ないですが、インターネットからアクセスされることを想定した使い方をするなら、このユーザー名とパスワードは世界中の人が知っているため、セキュリティホールになります。変更しましょう。
新規ユーザー追加
まず新しくユーザーを追加しましょう。
実行するコマンドはadduserで、途中何度か入力を求められます。
↓はユーザー名yasuとした場合の例です。
# adduserを使い対話形式でユーザーを追加する # (ちなみにコマンドラインのみで完結させたい場合はuseraddを使う) $ sudo adduser yasu Adding user `yasu' ... Adding new group `yasu' (1001) ... Adding new user `yasu' (1001) with group `yasu' ... Creating home directory `/home/yasu' ... Copying files from `/etc/skel' ... New password: (ユーザー用のパスワードを入力) Retype new password: (もう一度ユーザー用のパスワードを入力) passwd: password updated successfully Changing the user information for yasu Enter the new value, or press ENTER for the default Full Name []: (そのままEnter) Room Number []: (そのままEnter) Work Phone []: (そのままEnter) Home Phone []: (そのままEnter) Other []: (そのままEnter) Is the information correct? [Y/n] (そのままEnter)
お次は作ったユーザーにpiと同じ権限を付けます。
# piと同じ権限を付与する $ sudo usermod -G adm,dialout,cdrom,sudo,audio,video,plugdev,games,users,input,netdev,spi,i2c,gpio yasu # 確認する $ groups yasu yasu : yasu adm dialout cdrom sudo audio video plugdev games users input netdev spi i2c gpio
これで、追加したユーザーでpiと同じことができるようになりました。
ユーザーpiの削除
ユーザーpiはお役御免なので、消しましょう。
# userdelでpiを削除する $ sudo userdel -r pi userdel: user pi is currently used by process 7185
あら?
PID7185のプロセスがpiで実行されているみたいですね?
実際のID値は都度異なります。
何もエラーが出ずに消せることもあります。その場合は↓の手順実行不要です。
PID7185は誰なのか、確認します。
# PID7185は誰なのか確認する $ ps aux | grep 7185 pi 7185 0.0 0.3 14596 6704 ? Ss 13:37 0:00 /lib/systemd/systemd --user yasu 7659 0.0 0.0 7348 540 pts/0 S+ 13:49 0:00 grep --color=auto 7185
systemdっぽいです。
解決するにはRaspberry Piごと再起動するのが簡単です。
sudo rebootで再起動するのが安全かと思います。
電源ケーブル引き抜きだとバッファされているデータがフラッシュされない可能性があるためです。
再起動した後、再チャレンジです。
# userdelでpiを削除 $ sudo userdel -r pi [sudo] password for yasu: (パスワードを入力) userdel: pi mail spool (/var/mail/pi) not found # 削除できたか確認する $ id -a pi id: ‘pi’: no such user $ ls -l /home/ total 4 drwxr-xr-x 4 yasu yasu 4096 Nov 11 13:40 yasu
削除できました!
今後はpiでのログインはできませんので、ご注意を。
終わりに
いかがでしたか。
入力するコマンドは数個なので、サクッとやってしまいましょう!
↓のページには、Raspberry Pi 4をnextcloudサーバーとしてクラウドストレージとして動かすまでを各ステップ順を追って説明しています!
こちらも合わせてどうぞ!
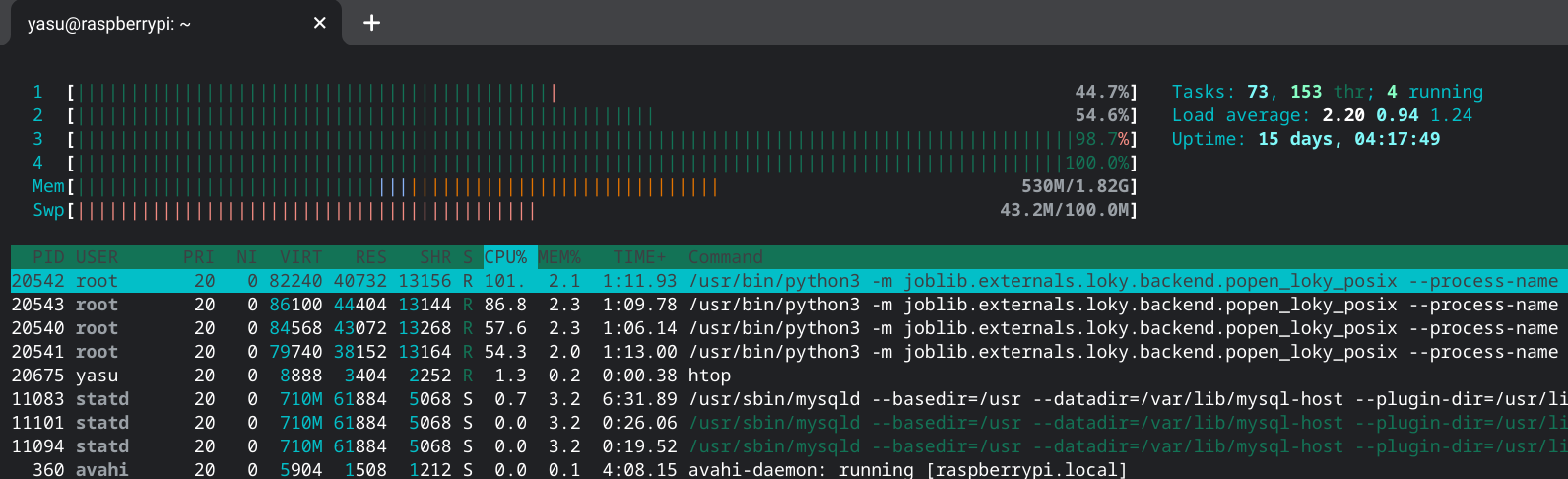

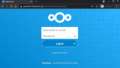
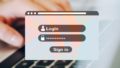
Comments
Greetings I am so thrilled I found your weblog, I really found you by error, while I was looking
on Askjeeve for something else, Anyhow I am here now and would just like to
say thank you for a remarkable post and a all round
interesting blog (I also love the theme/design), I don’t have time to
browse it all at the minute but I have saved it and also included your RSS feeds, so when I have time I will be back to read
a lot more, Please do keep up the awesome jo.
Thank you for saying so!