約 10 分で読めます。
Raspberry Pi 4を買い、Wi-FiでSSH接続ができるようになりました。

これからRaspberry Piを買ってミニPCとして利用したいな!
でも何が必要なんだろう?
どうやってセットアップしたら使えるようになるんだろう?
こんな疑問を解決します。
用意するもの
・Raspberry Pi 4
必須です。
・ヒートシンク
最近のRaspberry Piは性能が上がった半面かなり熱を出します。
できればつけておきましょう。
・microSD
可能ならばClass10のものを用意しましょう。
ヤマダ電機などで32GB1000円程度で売っています。
・USBケーブル
周辺機器をつなぐ場合は3.0Aまで出力可能なものを選びましょう。
箱から取り出して接続する
Raspberry Piを取り出します。
本体と簡素な説明書以外に何もないシンプルな構成です。
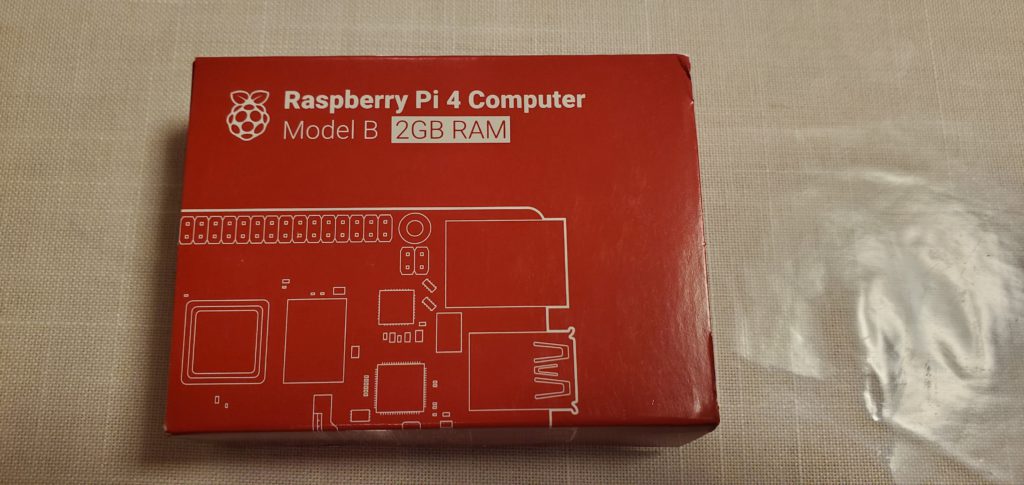

ヒートシンクを取り付けます。
ガジェットっぽくなってきましたね!
タバコとだいたい同じくらいの大きさです。

ケーブルを付けるとこんな感じ。
手元で操作したかったので、VAIOのUSB3.0ポートに繋いでいます。
※立て掛け台にしているカップは無関係です。
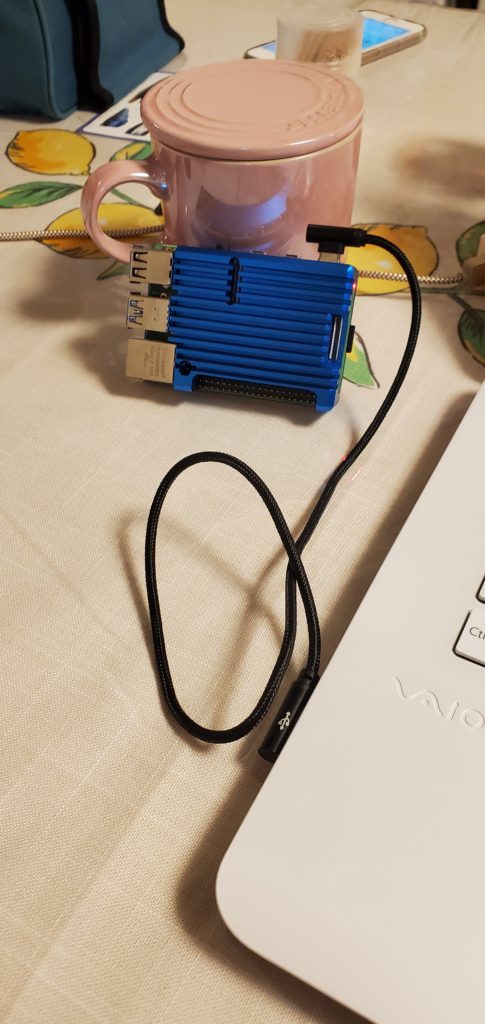
microSDにRasperry Pi OSを入れる
microSDにOSを入れましょう。
最近ですとRaspberry Pi Imagerという公式のイメージ書込ツールがあるようです。
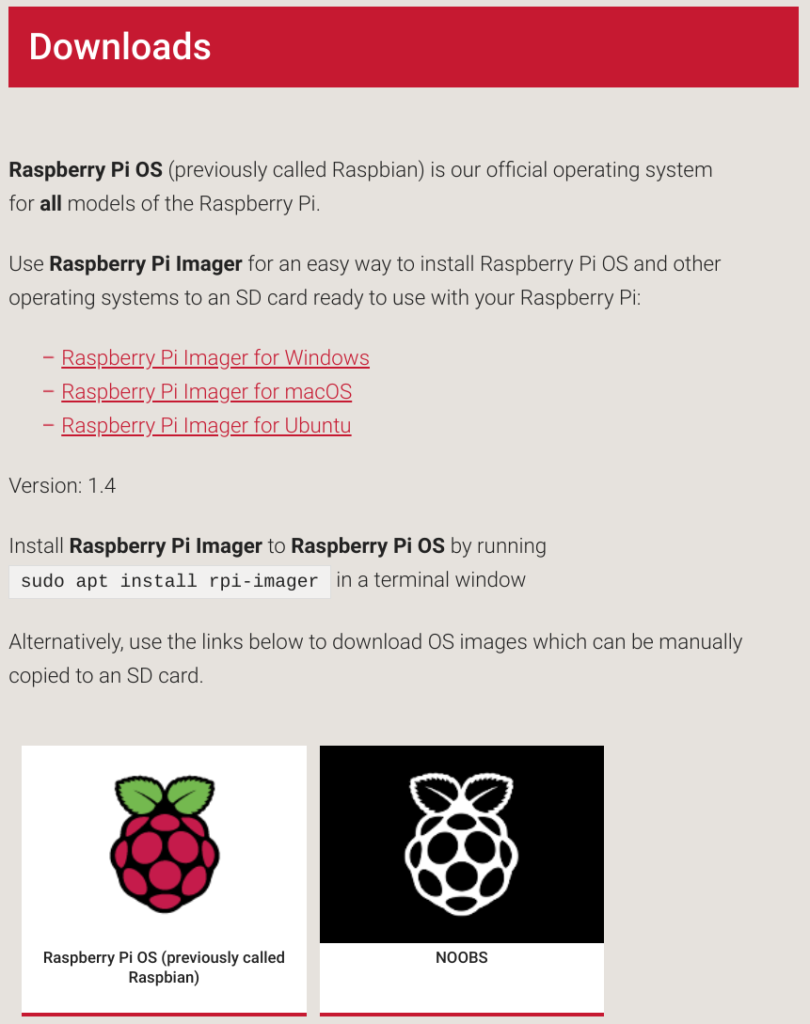
2021/01/15
Imagerの使い方をまとめた記事はこちら。
自分はdd派なので、以下コマンドでやりました。
# curlでダウンロード、-Lでリダイレクト追随 curl -L -o raspberrypi.zip https://downloads.raspberrypi.org/raspios_lite_armhf_latest # 展開 unzip raspberrypi.zip # 書込 sudo dd if=2020-08-20-raspios-buster-armhf-lite.img of=/dev/sda bs=1M
↑は2020年10月時点のファイル名なので、最新は公式サイトでご確認ください。
書込が終わったところで一度microSDを抜き、もう一度入れます。
bootパーティションをマウントします。
sudo mount /dev/sda1 /mnt
起動時にSSHがつながるようにします。
Raspberry Pi OSは起動時に/boot/sshがあるとSSHサーバーを自動的に有効化します。
sudo touch /mnt/ssh
お次はWi-Fi設定です。
こちらも先代から変わっていないですが、一応記載しておきます。
acが使えるようになっているのが地味にポイント高いです!
<SSID>、<PresharedKey>の部分はご自身の環境に置き換えてください。
sudo vim /mnt/wpa_supplicant.conf
# ↓以下wpa_supplicant.confの中身
country=JP
ctrl_interface=DIR=/var/run/wpa_supplicant GROUP=netdev
update_config=1
network={
ssid="<SSID>"
psk="<PresharedKey>"
}
以上で初期設定は終了です。
アンマウントしてmicroSDをRaspberry Piに付け替えましょう。
sudo umount /mnt
SSHで接続してみる
起動してみましょう。
Raspberry Piには電源スイッチがありませんので、USBケーブルを接続するとすぐ起動します。
電源ON後、3分も待てば起動完了しています。
IPアドレスがわからない場合はデバイスを検索できる以下のようなアプリを使うとよいです。
↑のアプリを使うと、↓のように表示されます。
192.168.1.20であることがわかります。
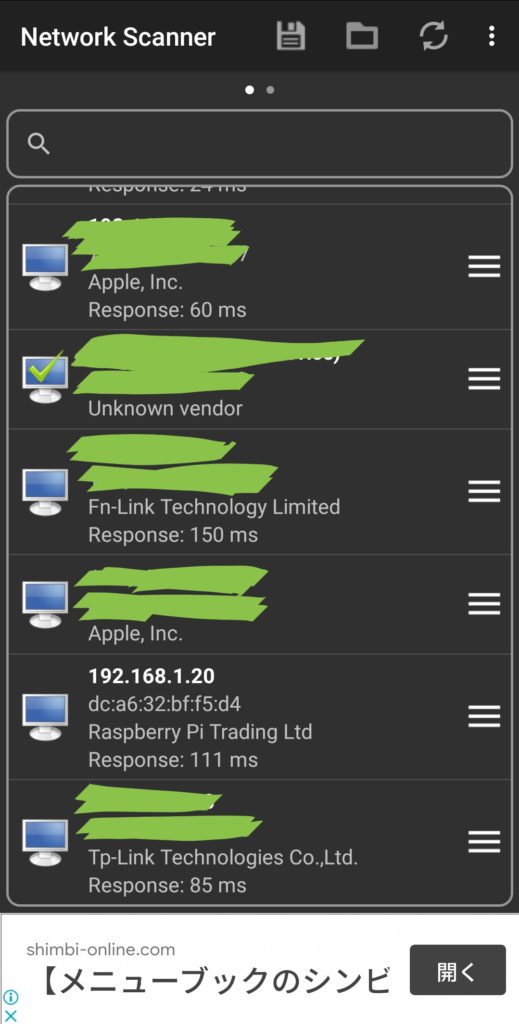
SSHで接続してみましょう。
ユーザー名 pi
パスワード raspberry
で接続できます。
ssh pi@192.168.1.20 The authenticity of host '192.168.1.20 (192.168.1.20)' can't be established. ECDSA key fingerprint is SHA256:xxxxxxxxxxxxxxxxxxxxxxxxxxxxxxxxxxxxxxxxxxx. Are you sure you want to continue connecting (yes/no)? yes Warning: Permanently added '192.168.1.20' (ECDSA) to the list of known hosts. pi@192.168.1.20's password: Linux raspberrypi 5.4.72-v7l+ #1356 SMP Thu Oct 22 13:57:51 BST 2020 armv7l The programs included with the Debian GNU/Linux system are free software; the exact distribution terms for each program are described in the individual files in /usr/share/doc/*/copyright. Debian GNU/Linux comes with ABSOLUTELY NO WARRANTY, to the extent permitted by applicable law. Last login: Sun Nov 8 01:00:09 2020 from 192.168.1.x SSH is enabled and the default password for the 'pi' user has not been changed. This is a security risk - please login as the 'pi' user and type 'passwd' to set a new password.
無事接続できましたね!
終わりに
いかがでしたか。
最近のRaspberry PiはCPUやメモリがかなり強化されていて、文書作成などの用途であれば問題なくこなせるようになりました!
またLinuxベースですので、wordpressやnextcloudなどのコンテンツサーバーも入れられますし、カメラモジュールをつないでアプリを入れることで自作監視カメラにもなります!
何より使っていて楽しいガジェットです!
もしわからないところがあればSNSやお問合せからお気軽にご相談どうぞ!
↓のページには、Raspberry Pi 4をnextcloudサーバーとしてクラウドストレージとして動かすまでを各ステップ順を追って説明しています!
こちらも合わせてどうぞ!
また、Raspberry Piはプログラミング知識があるとより深く楽しめます!
プログラミングやってみたいけど、

一人だと続くかどうか自信がない…
とにかく何を勉強していいかわからない…
という方は、TechAcademyでプログラミング学習してみるのも手ですよ。
厚切りジェイソンがCMしているアレ
無料体験期間ありとのことなので、気に入らなければすぐ解約できます!




Comments