約 8 分で読めます。
Raspberry Pi 4を初期設定するのに便利なスクリプトを作りました!
OS入れたあと、こんな感じで使っています!
. <( wget -O - https://raw.githubusercontent.com/kurofuku/dotfiles/master/setup.sh ) raspi
ウィルススキャンなど検証してから使う場合は、以下のよう。
wget -O setup.sh https://raw.githubusercontent.com/kurofuku/dotfiles/master/setup.sh (何かしら検証) bash ./setup.sh raspi rm -f ./setup.sh
中身はここからダウンロードできます。
大まかに解説していきますね!
コマンドラインオプションのチェック、パッケージ更新
最初の部分ではコマンドラインオプションをチェックし、OKならapt update/upgradeします。
このsetup.sh自体はRaspberry Piの他にChromebookにも対応させていて、どちらかのオプションを指定しているか確認します。
CHROMEBOOK=0 RASPBERRYPI=0 if [ $# -ne 1 ]; then echo "You need to specify chromebook or raspi" 1>&2 exit 1 fi if [ "chromebook" == $1 ]; then CHROMEBOOK=1 elif [ "raspi" == $1 ]; then RASPBERRYPI=1 else echo "You need to specify chromebook or raspi" 1>&2 exit 1 fi # update/upgrade sudo apt-get -y update sudo apt-get -y upgrade
Raspberry Pi 4/Chromebook両方で使うパッケージのインストール
次はRaspberry Pi 4/Chromebook両方で使うパッケージをインストールします。
nvim, git, tmuxとpython-pipといったところです。
ここはお好みで増減していいですね😎
# install utility sudo apt-get -y install neovim git tmux software-properties-common python-pip python3 python3 python3-pip sudo pip install --upgrade pip sudo pip3 install --upgrade pip sudo pip3 install neovim sudo pip3 install --upgrade neovim sudo pip3 install Pygments
Visual Studio Codeのインストール
次はChromebookの場合のみVisual Studio Codeをインストールします。
自分がよく使う拡張機能も入れています。
if [ 1 == ${CHROMEBOOK} ] ; then
sudo apt-get -y install gdebi
# install code
curlSucceed=1
while [ 0 != $curlSucceed ]
do
curl -L -C - -o /tmp/code.deb https://go.microsoft.com/fwlink/?LinkID=760868
curlSucceed=$?
done
sudo gdebi -o APT::Get::force-yes=true -o APT::Get::Assume-Yes=true -n /tmp/code.deb
rm /tmp/code.deb
VSCODE_EXTENSIONS=" ms-vscode.cpptools \
hars.cppsnippets \
austin.code-gnu-global \
oderwat.indent-rainbow \
SolarLiner.linux-themes \
alefragnani.project-manager \
jtanx.ctagsx \
donjayamanne.python-extension-pack \
tht13.python \
gerane.theme-dracula \
pkief.material-icon-theme \
coenraads.bracket-pair-colorizer \
formulahendry.auto-close-tag \
ms-vscode-remote.vscode-remote-extensionpack \
"
for extension in ${VSCODE_EXTENSIONS[@]}; do
code --install-extension ${extension}
done
fi
少し脱線しますが、Visual Studio CodeのRemote DevelopmentでRaspberry Pi 4向けプログラムを開発すると超絶使いやすいのでオススメです!
手前味噌になりますが、こちらで紹介しています。
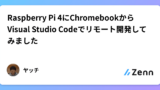
dotfilesの設定
続いて最後はtmux及びnvim用の設定ファイルを落とします。
中身は一年以上放置なので、もっと効率のいい書き方、非推奨の書き方などあるかも😅
git clone https://github.com/kurofuku/dotfiles cp dotfiles/.tmux.conf . cp dotfiles/.globalrc . mkdir -p .config/nvim cp dotfiles/init.vim .config/nvim cp dotfiles/dein.toml .config/nvim cp dotfiles/dein_lazy.toml .config/nvim rm -rf dotfiles
終わりに
いかがでしたか。
地味ではありますが、Raspberry Pi 4のセットアップはよく行うので、一度自動化しておくと効果は高いですよ!
Raspberry Pi 4は小さいLinux PCですが、小さい体に大きいパワーで遊ぶのが楽しいです!
わからないことなどありましたらお気軽にSNSやコメントください!
セットアップ方法はこちらに記載してあるので、どうぞ!




Comments