約 4 分で読めます。
AWSのLightsailインスタンスにWordPressを入れて設定したドメイン名でアクセスすると、
xxx.xxx.xxx.xxx.xip.io
とかいう、末尾にxip.ioが付いたドメイン名にリダイレクトされてしまうことがあります。
↓こんな風に。
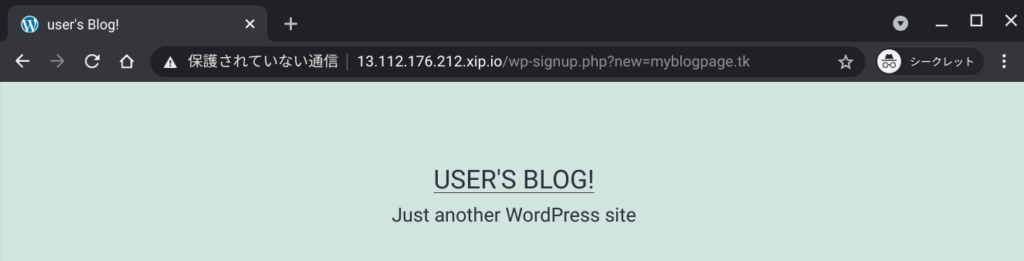
この件はググるといろいろ出てくるので説明は省きますが、
Lightsail内のmysqlにかかれているURLを修正する必要があります。
情報源: こことか (ありがとうございます)
ではさっそく修正方法を説明していきます。
まずLightsailにSSHでログインし、以下コマンドを入力してmysqlデータベースの中身を確認。
mysqlコマンドで指定するパスワードはWordPressにログインするときのものと同じです。
sudo mysql -u root -p Enter password: (パスワードを入力) use bitnami_wordpress; select * from wp_options where option_name = 'siteurl' or option_name = 'home';
私の場合は以下のように表示されました。

これを直します。
データベースに明るくない方も安心です。
便利なツールSearch Replace DBがあるので、使いましょう。
ここで紹介されていました。ありがとうございます。
以下のコマンドを入力してツールをダウンロードして展開。
wget https://github.com/interconnectit/Search-Replace-DB/archive/master.zip unzip -d /opt/bitnami/apps/wordpress/htdocs/ master.zip
ツールを設置できました。
http://<ドメイン名>/Search-Replace-DB-master/
にアクセスします。
以下のような画面が出てきますので、それぞれ入力します。
全て入力し終えたらSearch and Replaceをクリックする前にもう一度確認しましょう。
特にwithの後ろに書いてあるドメイン名は一文字も間違えていないことを確認してください。
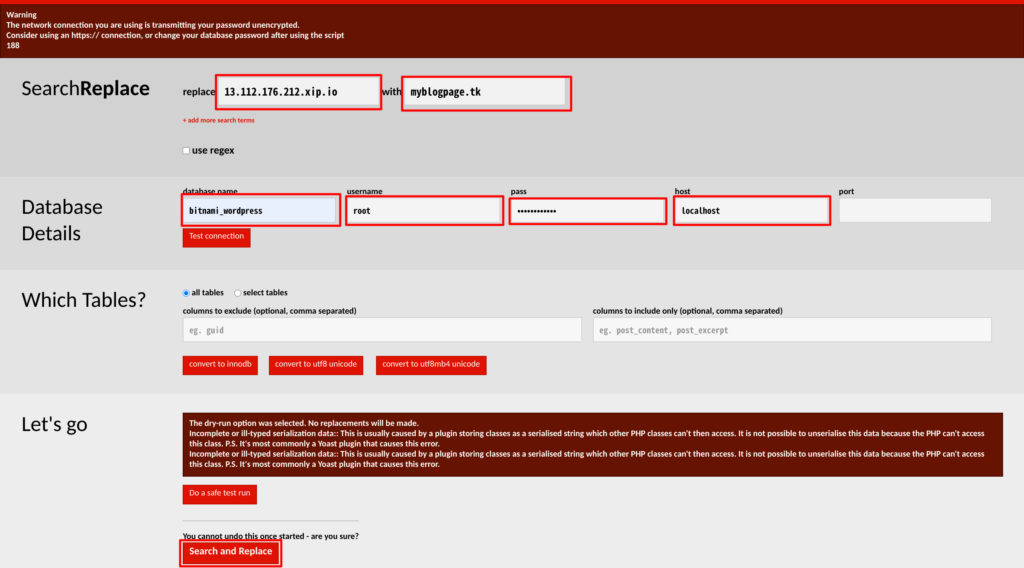
| 項目 | 値 |
| replace | xxx.xxx.xxx.xxx.xip.io |
| with | (取得したドメイン名) |
| database name | bitnami_wordpress |
| username | root |
| pass | (ログインパスワード) |
| host | localhost |
Search and Replaceをクリックすると、確認のポップアップが出ます。
問題なければそのままOK。心配ならキャンセルしてもう一度確認しましょう。
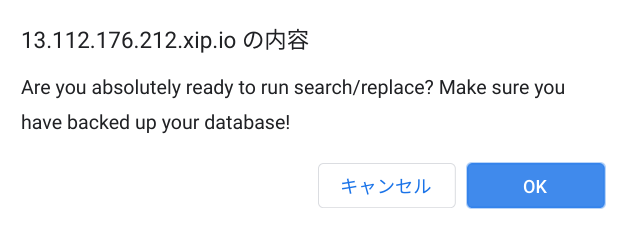
これで修正ができました。
データベースにアクセスするユーザー名・パスワードがネットワーク上を流れてしまっているので、ツールをすぐ削除します。
rm -rf /opt/bitnami/apps/wordpress/htdocs/Search-Replace-DB-master/
ドメイン名でアクセスできるようになったか確認してみましょう。
OKですね!
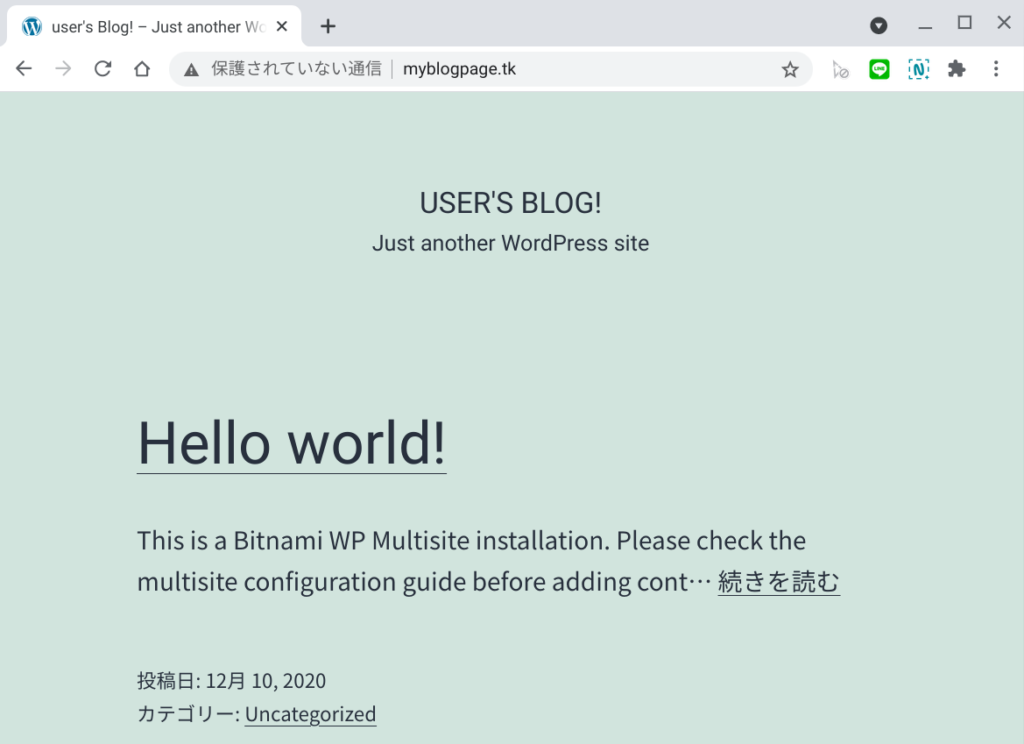
終わりに
いかがでしたか。
だいぶブログサーバーっぽくなりましたね!
お次はHTTPS化です!以下の記事で解説しています!
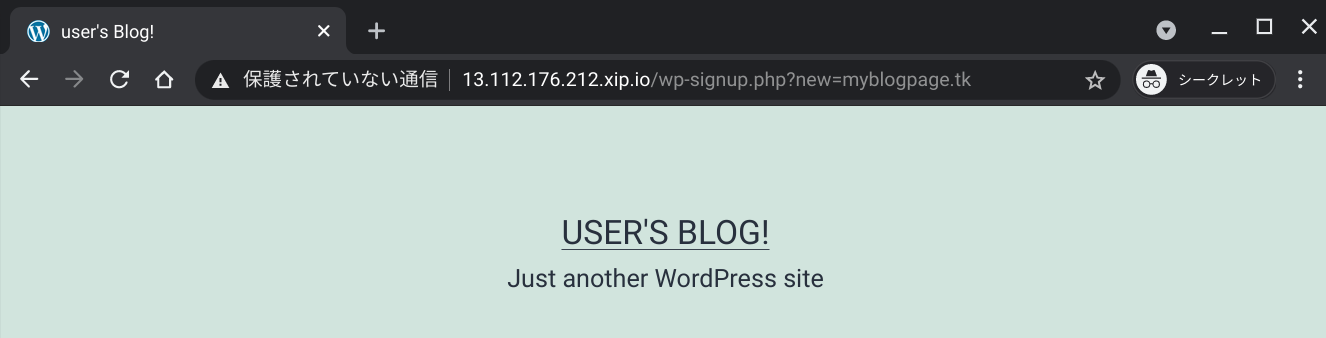

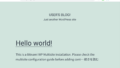

Comments