約 2 分で読めます。
LightSailにSSHするときはブラウザー版を使うことも多いと思いますが、SSHクライアントソフトから接続したくなるときもあると思います。
この記事はAndroid界隈で有名なJuiceSSHでLightSailにSSH接続する手順を紹介します!
JuiceSSHはコレです。
JuiceSSH - SSH Client - Google Play のアプリ
#1 SSH client for Android
まずLightSailのインスタンスから秘密鍵をダウンロードします。
インスタンスをクリックし…
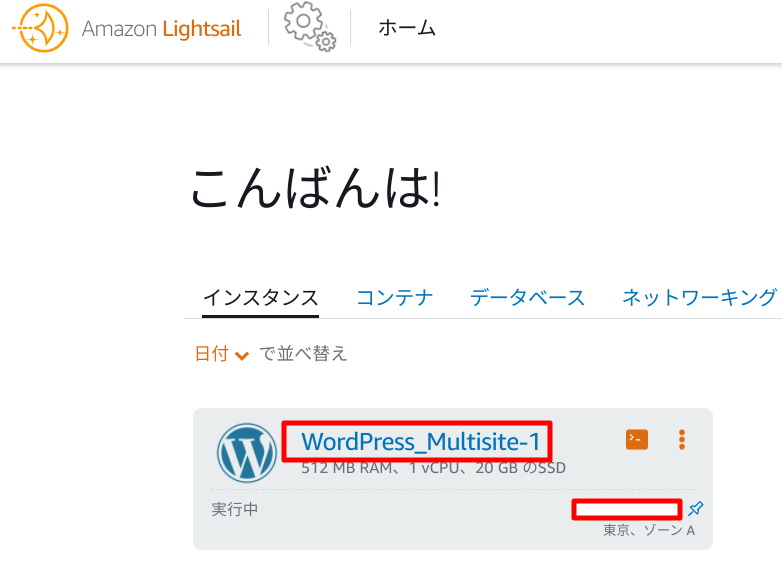
アカウントページに行くとダウンロードできます、という注意書きがありますので移動します。
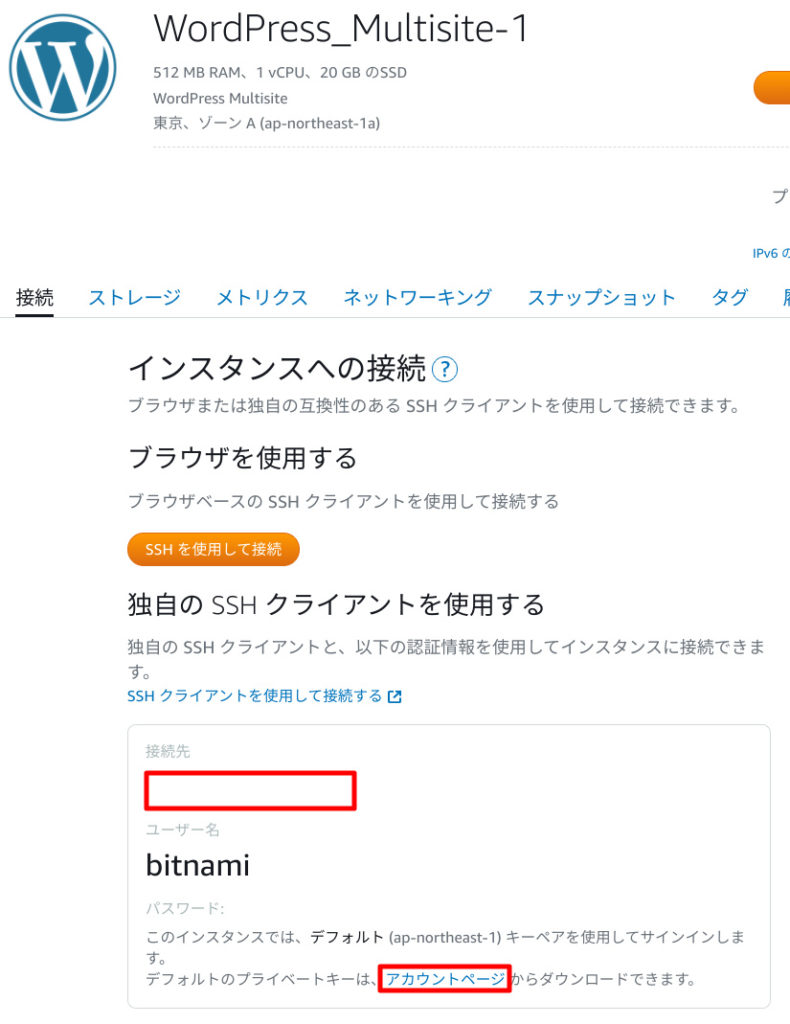
インスタンスのリージョンに応じて秘密鍵をダウンロードできます。
自分のインスタンスは東京リージョンなので↓の箇所です。
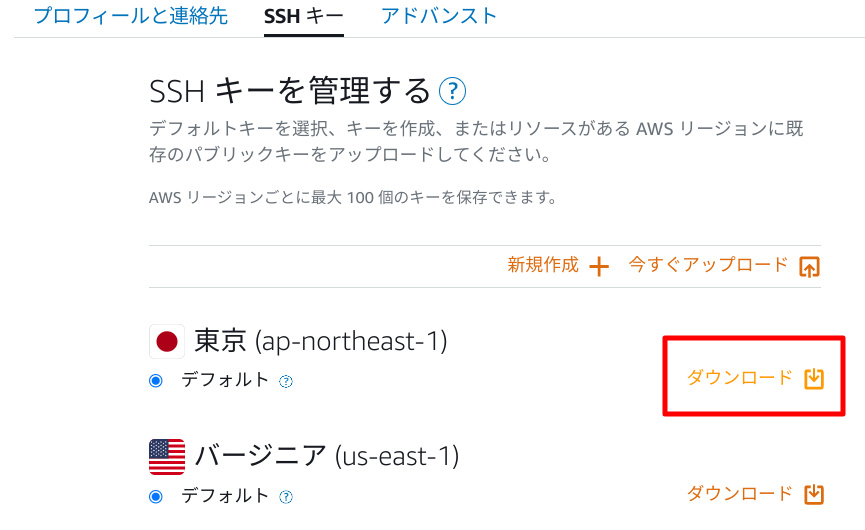
次はダウンロードした秘密鍵をJuiceSSHに取り込みます。
JuiceSSHのManage Connectionsに移動します。
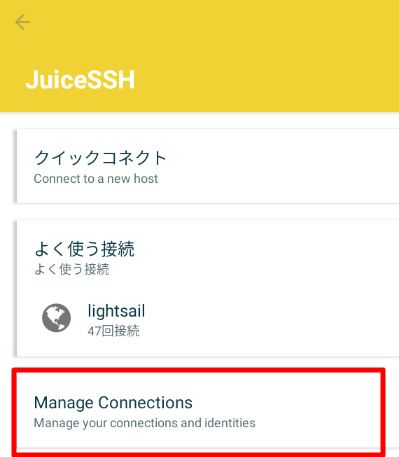
少しわかりにくいですが、右端にある認証情報を選択。
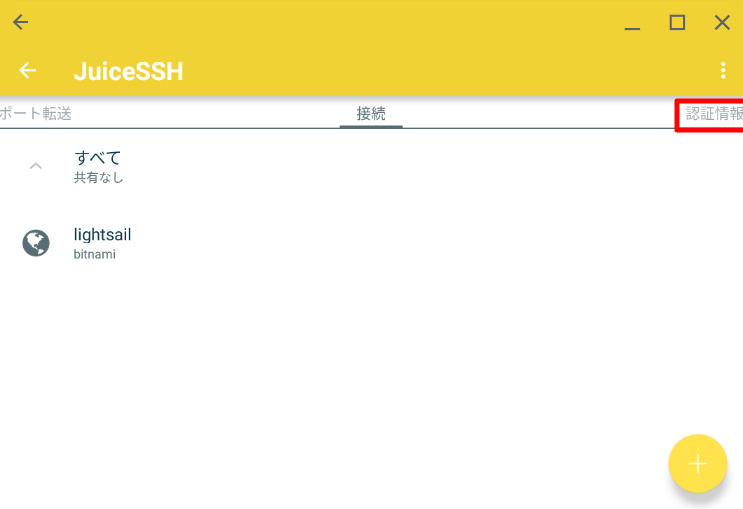
プライベートキーをインポートします。
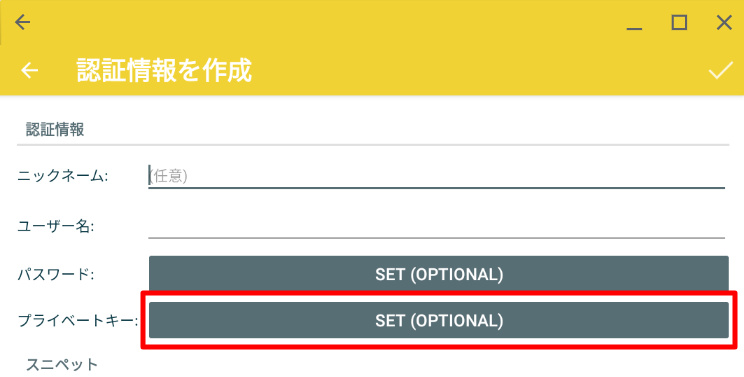
ここでインポートを選ぶとファイル選択ダイアログが出ます。
先ほどダウンロードしたプライベートキーのファイルを指定しましょう。
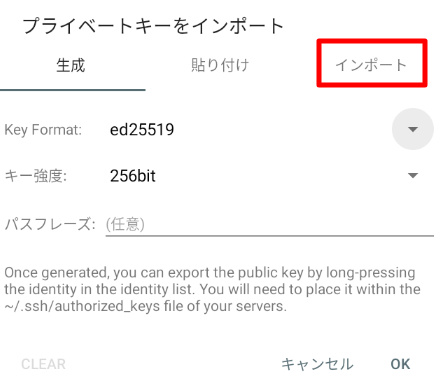
あとは通常通りSSH接続すると、以下の通り接続できるようになっていると思います!
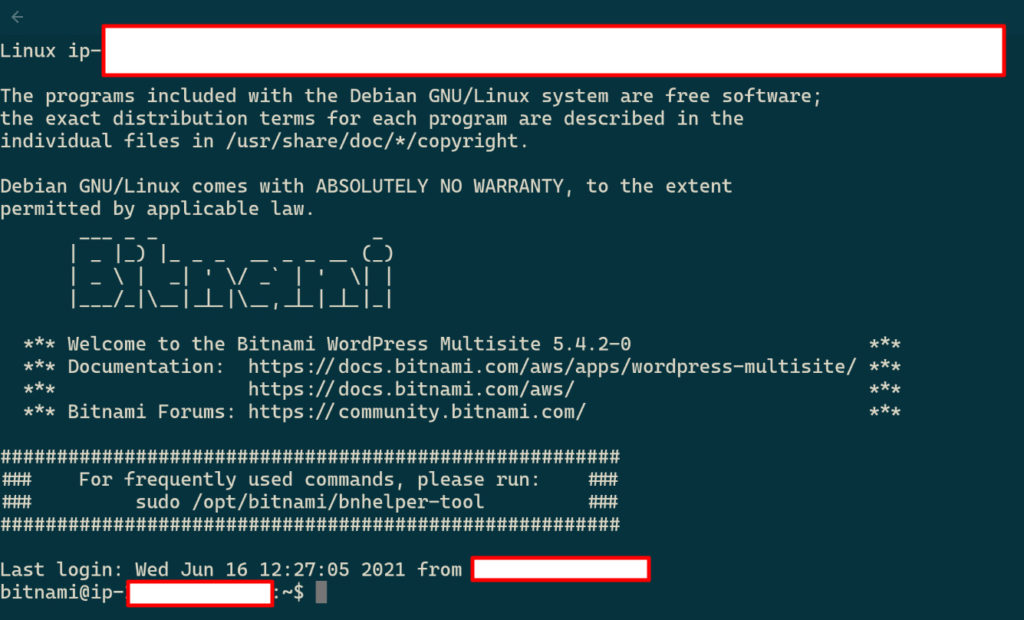
終わりに
いかがでしたか。
専用SSHアプリで接続して快適なAWSライフを!



Comments