約 5 分で読めます。
いままでEndeavourOSを使っていましたが、飽きてきたので別のディストリビューションに。
Arch系だとManjaroが人気みたいですね?DebianのUbuntuみたいに使いやすいとのことで。
Google TrendでもManjaro Linuxが圧倒的です。
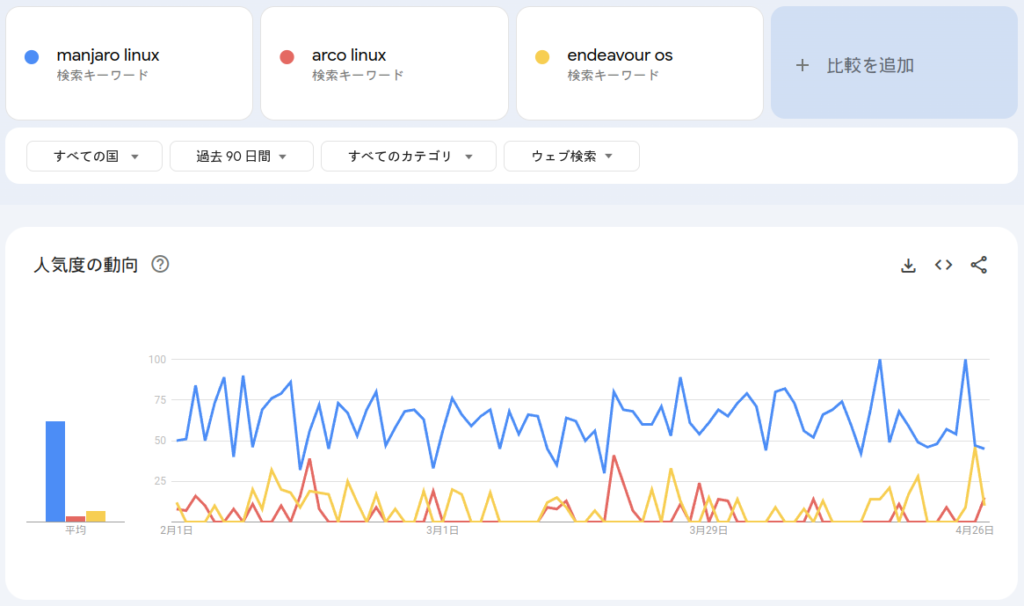
ということで、今さらながらManjaroを入れてみます。
本当はミニマルなOSから自分好みのパッケージだけ入れて作りたいけど、やる気が出てこない。
インストール用USBメモリ作成
まずISOは公式サイトからダウンロード。
デスクトップはいろいろ試したけど、自分はGNOMEに落ち着いた。
この全画面で出てくるのが今風でいいなあと思ったのでー
他のやつはだいたい左下からスタートメニューが出てきてWindowsみたいで…
ダウンロードしたISOをUSBメモリに書きます。
ファイル名とデバイス名は適宜。
sudo dd if=./Download/manjaro-gnome-22.1.0-230421-linux61.iso of=/dev/sdc
OSインストール
USBメモリをPCに装着して起動。
自分が使っているHP Pavilionは起動時のESCキー押しでBOOT MENUに入れるので、そこからUSBストレージを選んで起動。
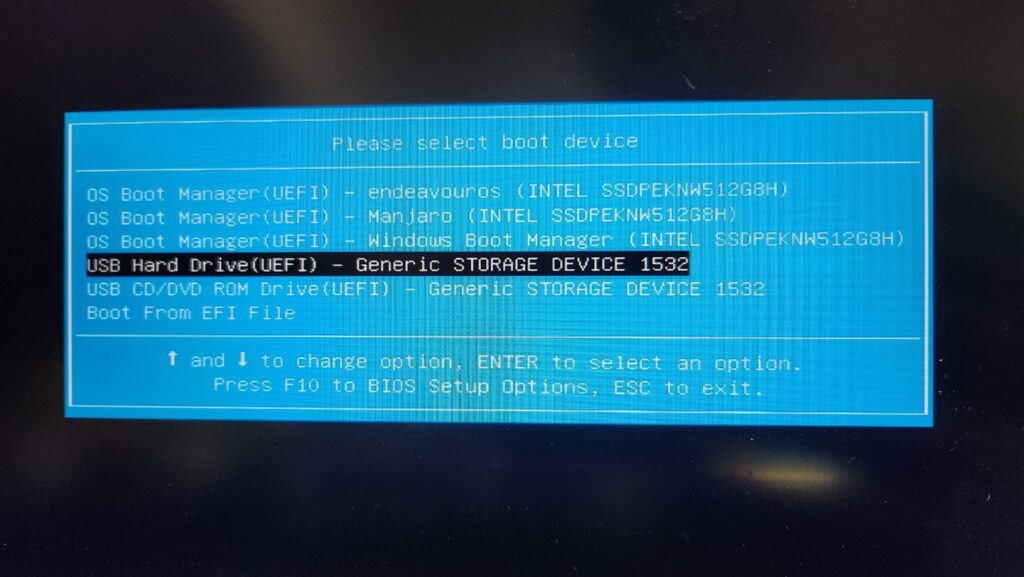
tz(Time Zone)をAsia/TokyoにしてからBoot with open source driversで起動します。
キーボードレイアウトも適宜変更。
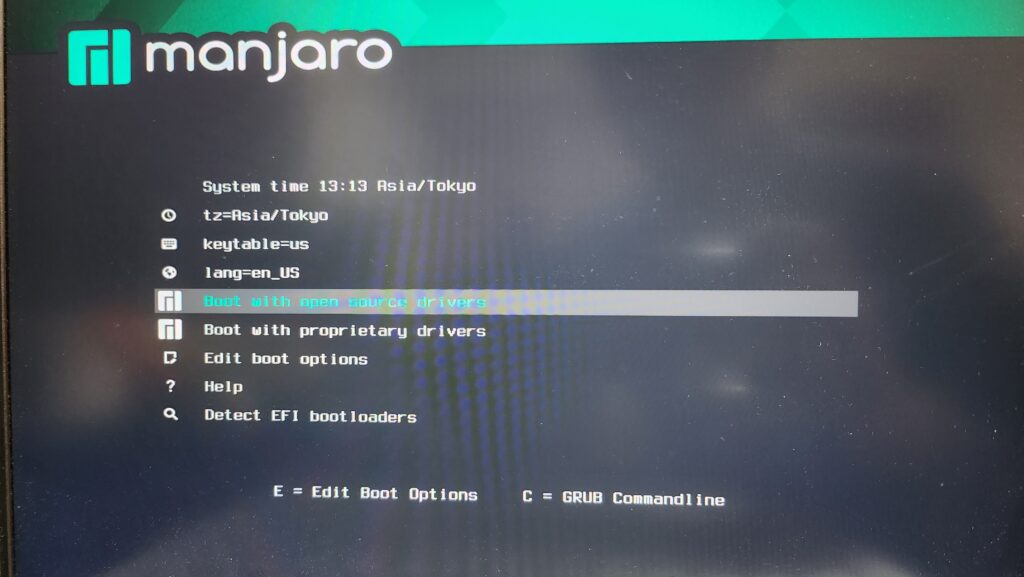
起動しました。
Launch InstallerでOSインストーラーを起動。
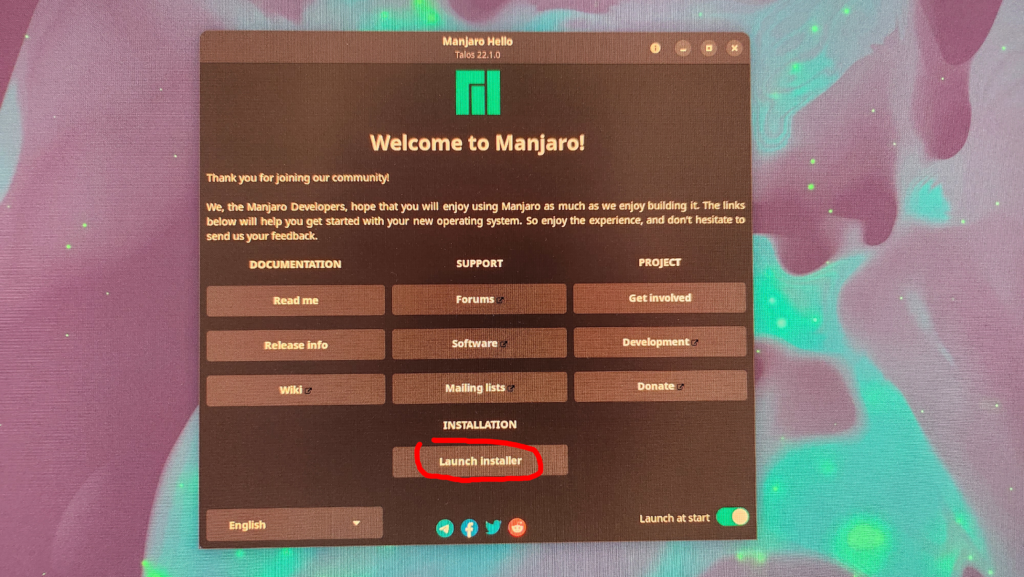
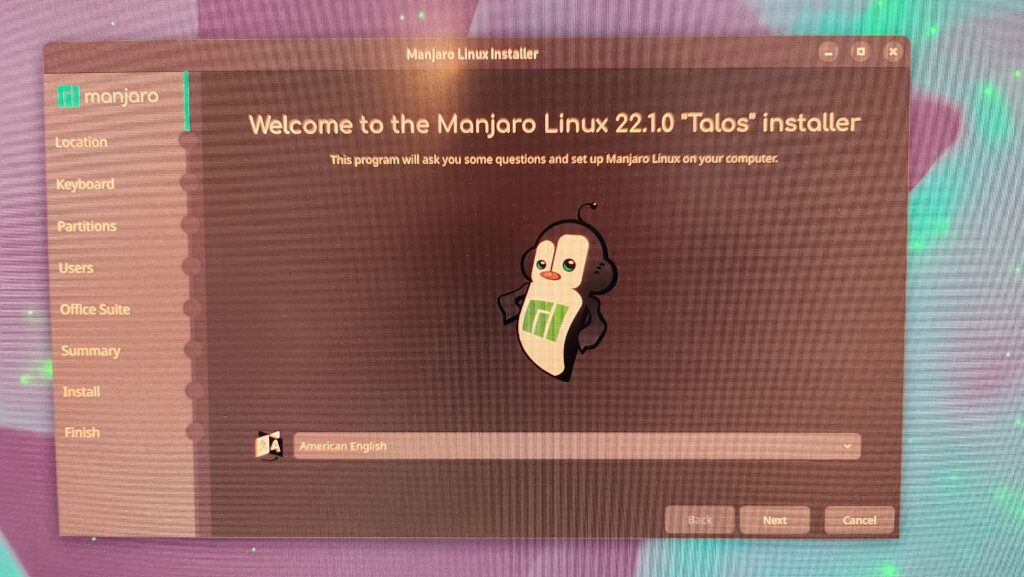
Manjaroはインストール時に選ぶ箇所があまりないです。
そのため、何かしら選んだり入力したりするところだけ残します。
とりあえずSSDは全消し。
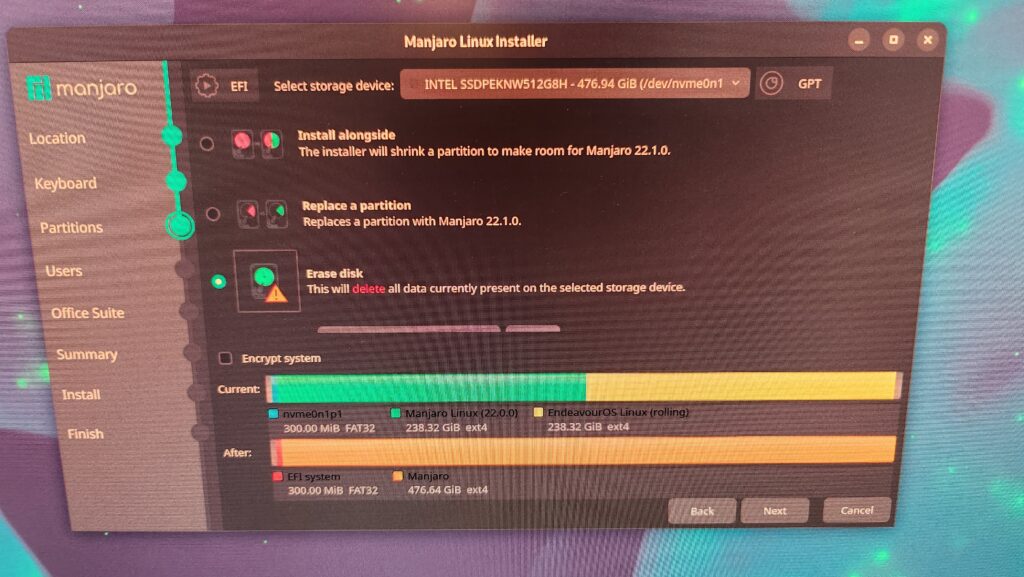
ユーザー名とかコンピューター名とか。
まあコンピューター名なんてほぼ使わないけどね…
このPC、サーバーじゃないし。
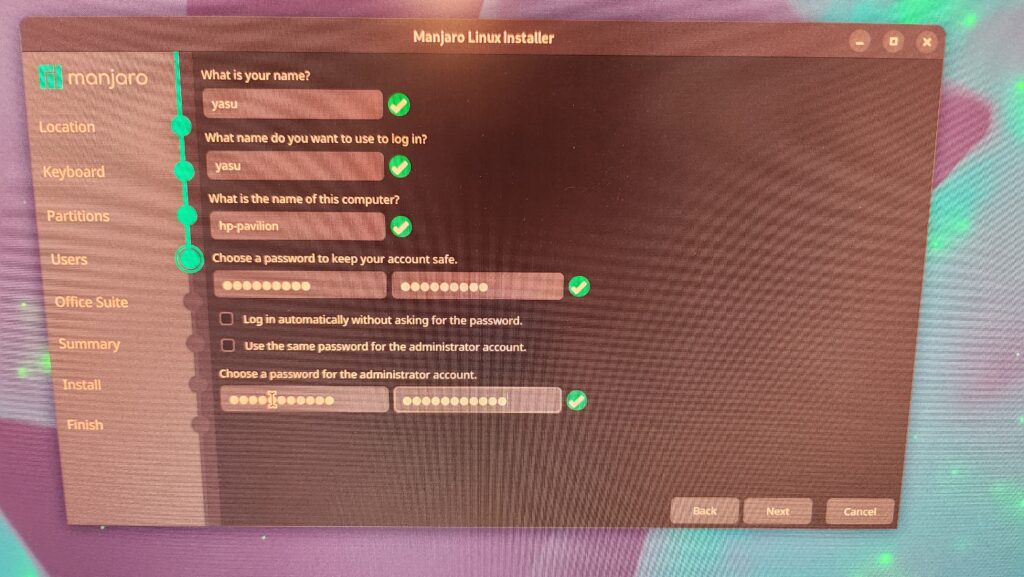
あとは適当にNextをクリックし続けていきました。
インストール自体は10分くらいで終わりました。
無事起動。
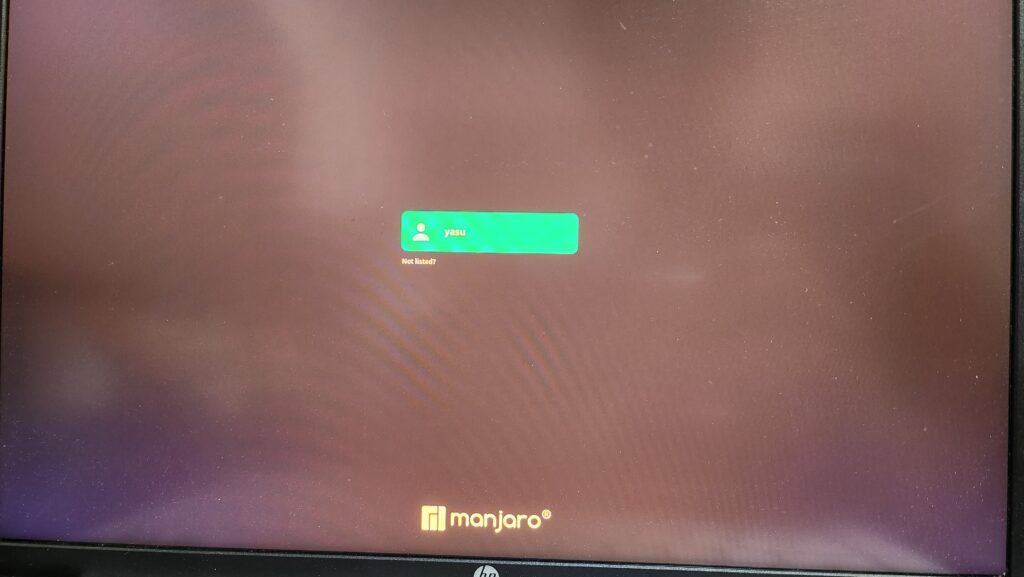
Chromeインストール
Chromeはyayで入れるので、まずyayを入れます。
sudo pacman -Suy sudo pacman -S yay
お次にChromeを。
yay -S google-chrome
途中何回か質問されますが、こだわりがなければ全て何も入力せずにEnterでOK。
このあと、一度再起動が必要でした。
再起動しないと、何も表示されずプロセスが終了してそうだった。
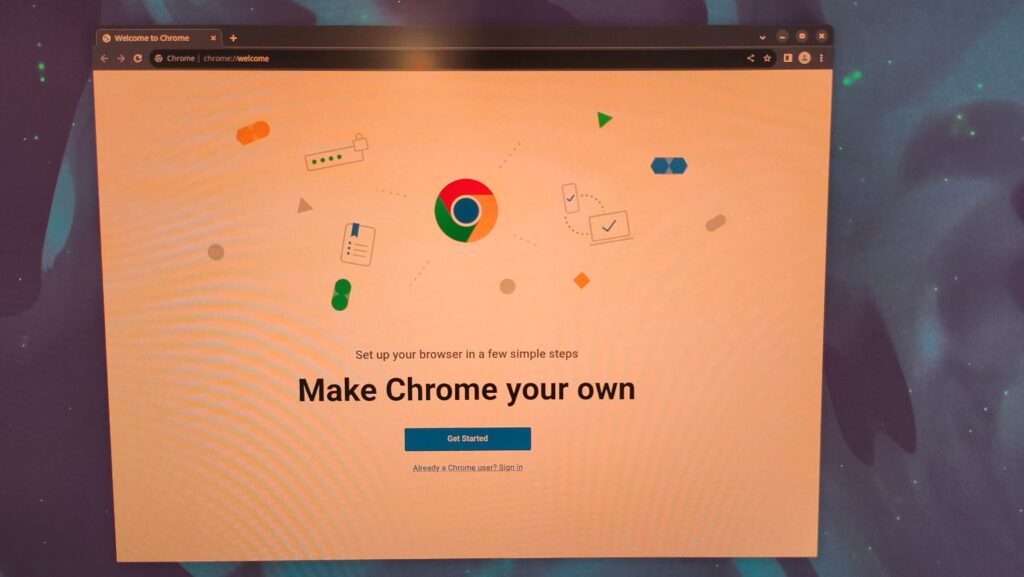
自分はスムーススクロールを切りたい人なのでOFFにします。
Chromeのアドレスバーにchrome://flagsと入れて移動 smoothで検索 Smooth Scrollingが出てくるのでDisabledに指定
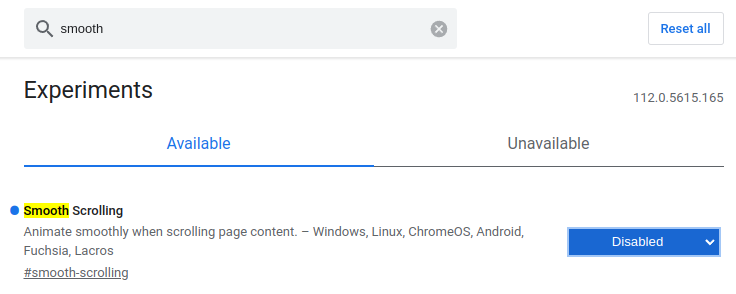
Visual Studio Codeインストール
Microsoftサイトからインストーラーを落として入れる方法もありますが面倒なので、pacmanで。
pacmanで入れるとOSS版のcodeが入りますが、大したこだわりがない自分としては問題なし。
sudo pacman -S code
まあ問題なく使えます。
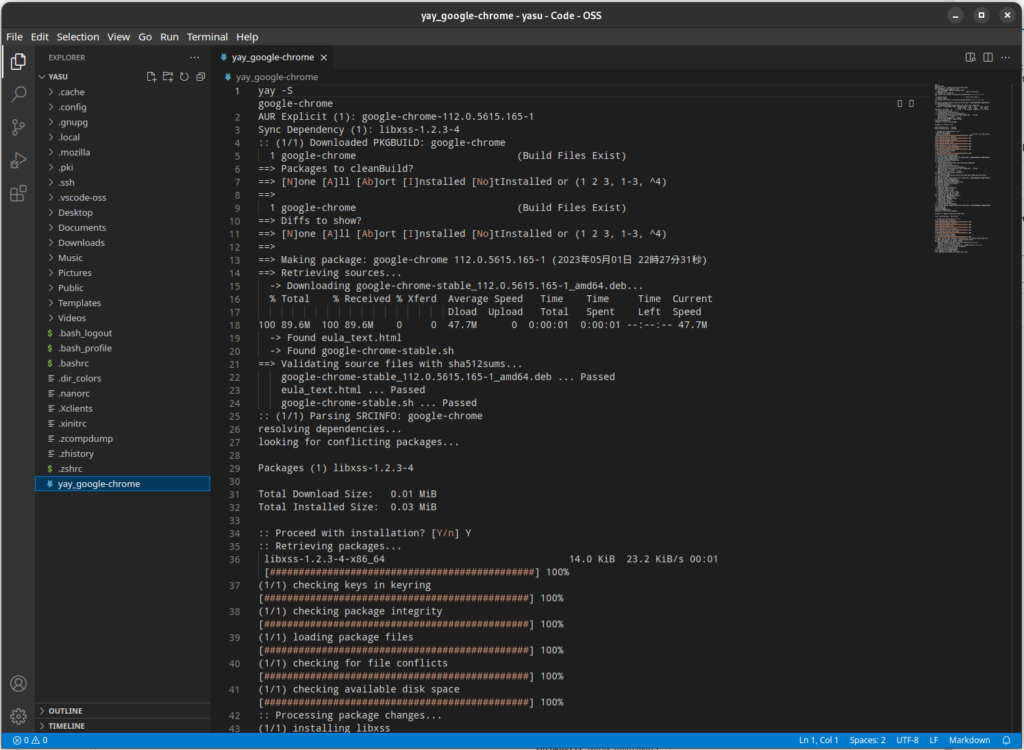
mozcインストール
これは以前書いた別の記事があるので、そちらで。
終わりに
いかがでしたか。
Linux使い慣れてきた人なら楽勝ですね!
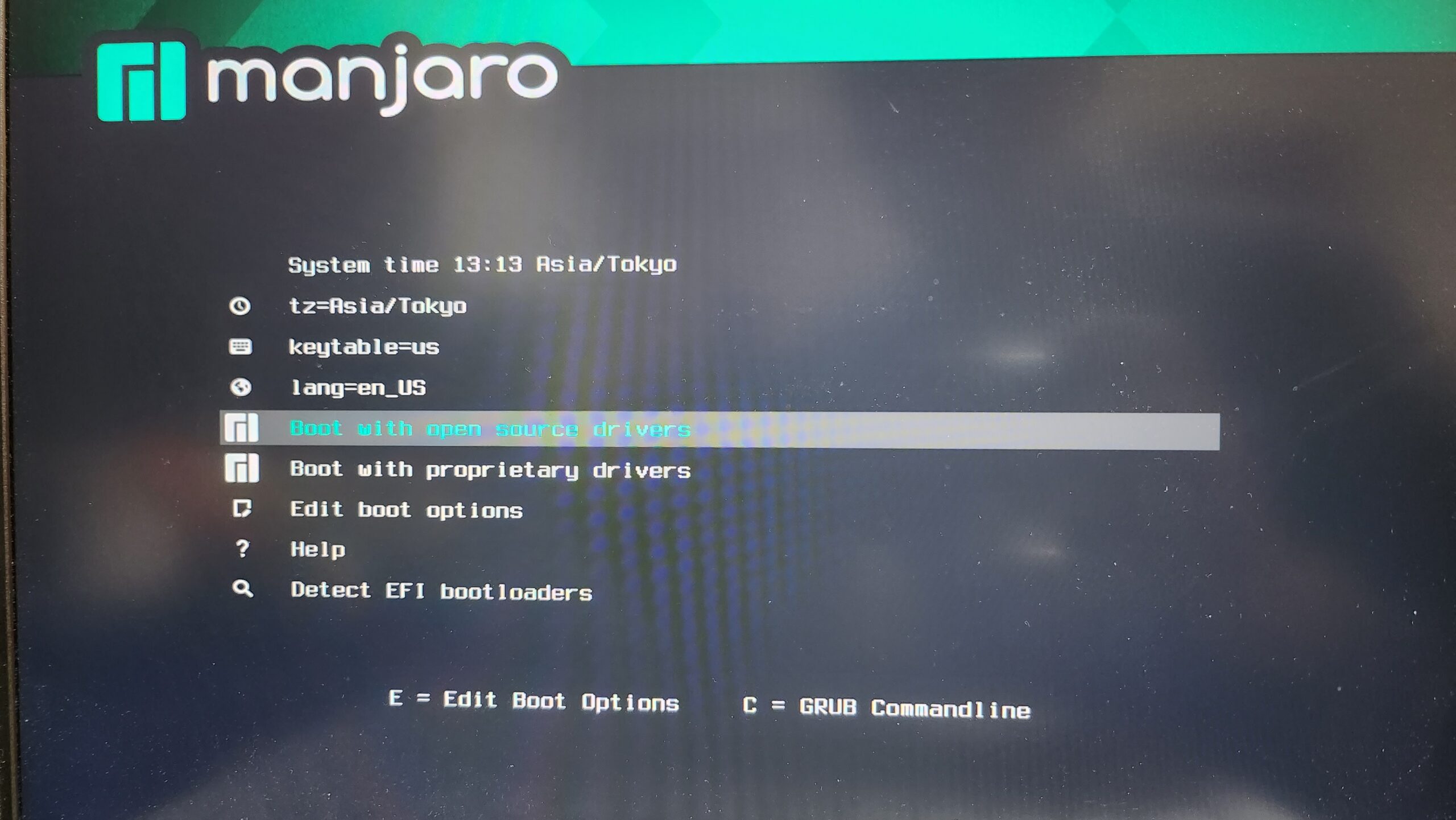
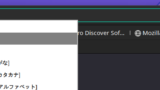
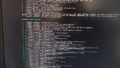
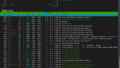
Comments