約 12 分で読めます。
自分は↓の記事にある構成で運用していますが、vpnserverがAWS上で動いていて、月10USDかかってしまっているので、自宅に引き込むことにしました。
最近AmazonやAliExpress、Temuで中国製ミニPCが安く売っていて、これを買ってみました。
N100、16GB RAM、512GB SSDで25500円でした。
手のひらサイズ、見た目もMac Miniみたいな感じで良さげ。

注文、到着
注文して翌日に届きました。


確かに手のひらサイズです。
200gくらいなので、超軽い。


ディスクのバックアップ
Windows11が入っているとのことでしたので、まず512GB SSDのバックアップを取りました。
やり方はいつもの通り適当にLinuxをUSBメモリに入れてLive起動し、適当なUSB SSDを装着して、dd/gzipで。
# time dd if=/dev/sda bs=32M status=progress | gzip -c > /media/ubuntu/901cbac0-7d41-45ff-8d08-263e03e160b1/sda.gz 512110190592 bytes (512 GB, 477 GiB) copied, 4505 s, 114 MB/s 15262+1 records in 15262+1 records out 512110190592 bytes (512 GB, 477 GiB) copied, 4507.27 s, 114 MB/s real 75m7.279s user 59m5.311s sys 9m9.402s
パーティション構成は以下のとおりでした。
それぞれmountでマウントできたので、問題なくバックアップできてそうでした。
$ sudo fdisk /dev/sda Welcome to fdisk (util-linux 2.37.2). Changes will remain in memory only, until you decide to write them. Be careful before using the write command. Command (m for help): p Disk /dev/sda: 476.94 GiB, 512110190592 bytes, 1000215216 sectors Disk model: GN-512-2242 Units: sectors of 1 * 512 = 512 bytes Sector size (logical/physical): 512 bytes / 512 bytes I/O size (minimum/optimal): 512 bytes / 512 bytes Disklabel type: gpt Disk identifier: F7D889B4-CD71-4079-8943-6B627EEF8E9C Device Start End Sectors Size Type /dev/sda1 2048 206847 204800 100M EFI System /dev/sda2 206848 239615 32768 16M Microsoft reserved /dev/sda3 239616 212414463 212174848 101.2G Microsoft basic data /dev/sda4 212414464 605495295 393080832 187.4G Microsoft basic data /dev/sda5 605495296 998574079 393078784 187.4G Microsoft basic data /dev/sda6 998576128 1000214527 1638400 800M Windows recovery environment
Ubuntu Serverインストール
インストールするUbunbu Serverはここからダウンロードできます。

Ubunbu Serverを適当なUSBメモリに書き込みます。
– /dev/sdcがUSBメモリ
$ sudo dd if=./ubuntu-22.04.3-live-server-amd64.iso of=/dev/sdc bs=32M
ミニPCに装着して起動。
初期状態はSSD起動なので、USB起動するように変更します。
まずESC連打してBIOS設定に入ります。
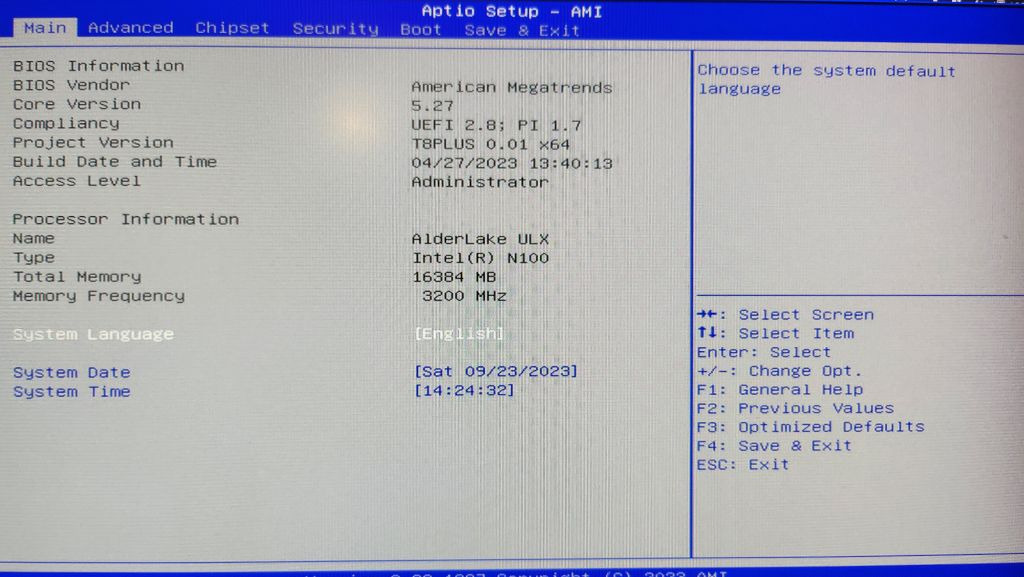
Bootに移動。
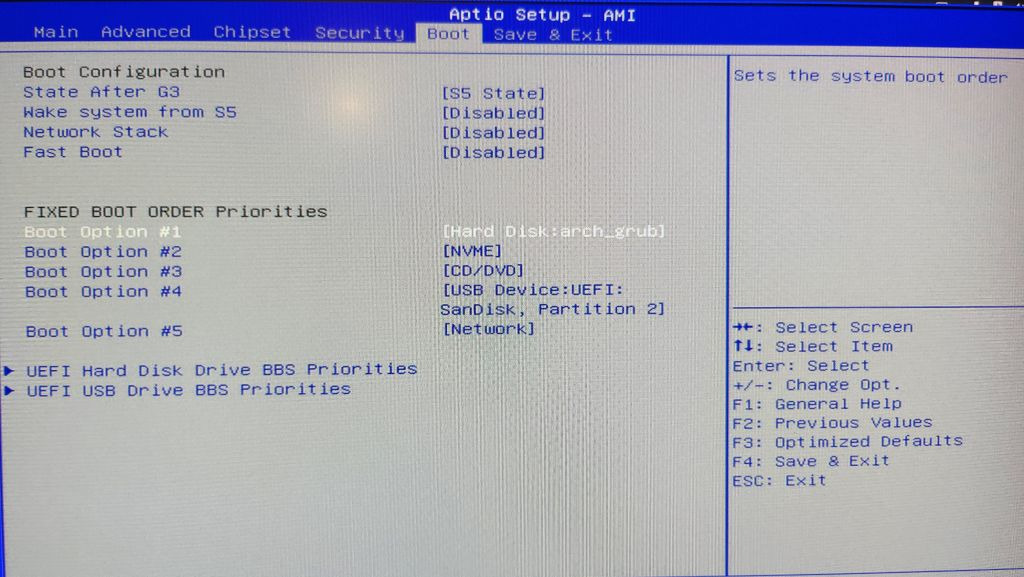
Boot Option #1をHard DiskからUSB Deviceに変更します。
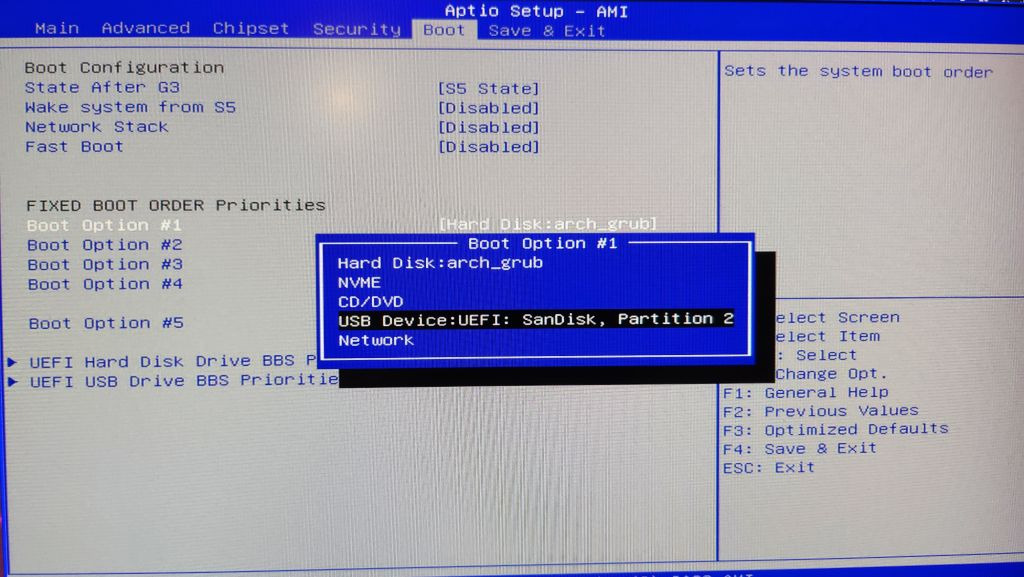
Save & Exitに移動し、Save Changes and Exitします。
先ほど変更した設定項目を保存するか聞かれますので、Yes。
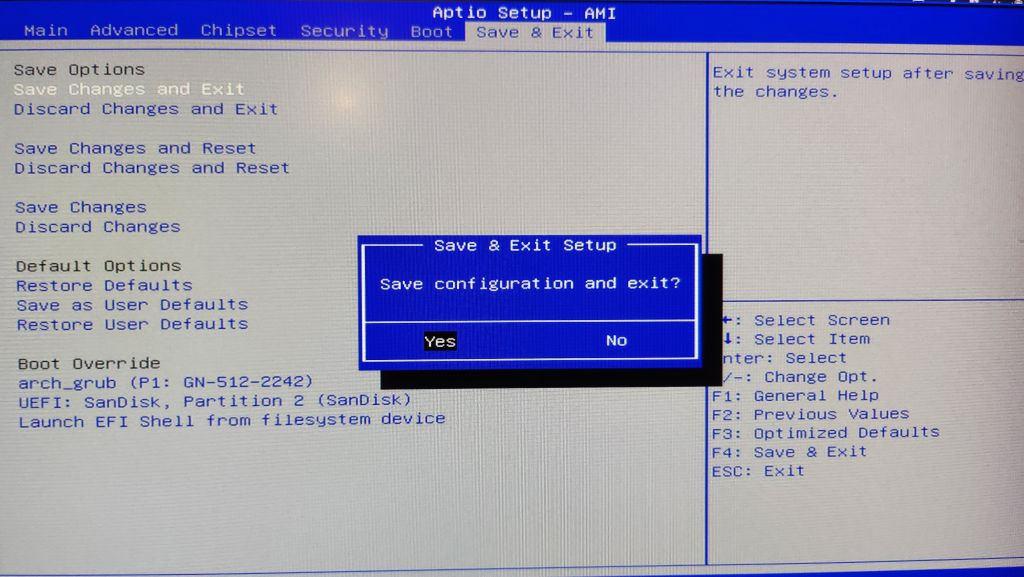
自動的に再起動し、USBメモリのブートローダーが起動します。
Try or Install Ubuntu Serverを選択。
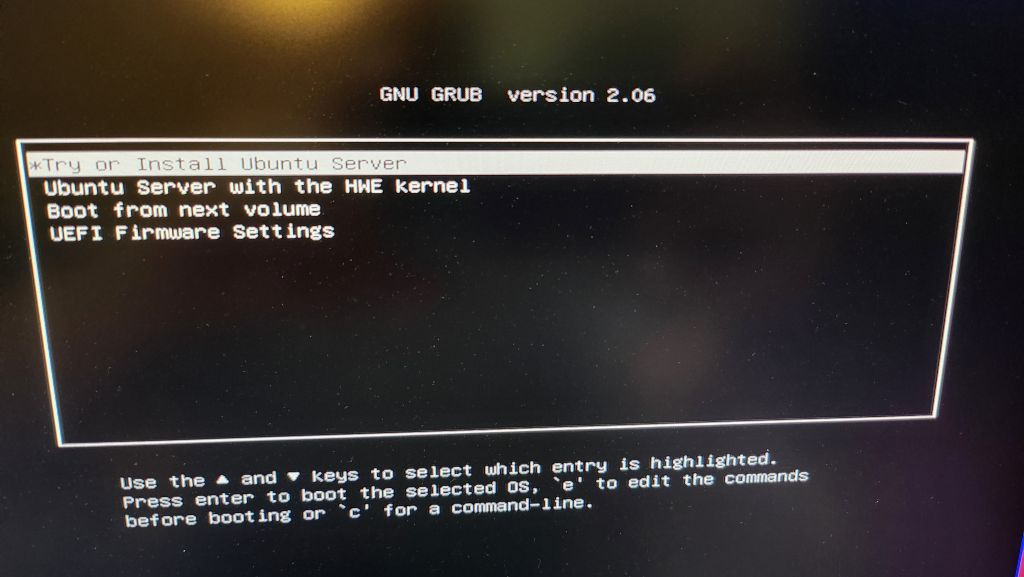
OSインストーラーの言語を選びます。
Englishを選びます。
日本語はないですが、PCに慣れた方なら簡単に読める英語ばかりです。
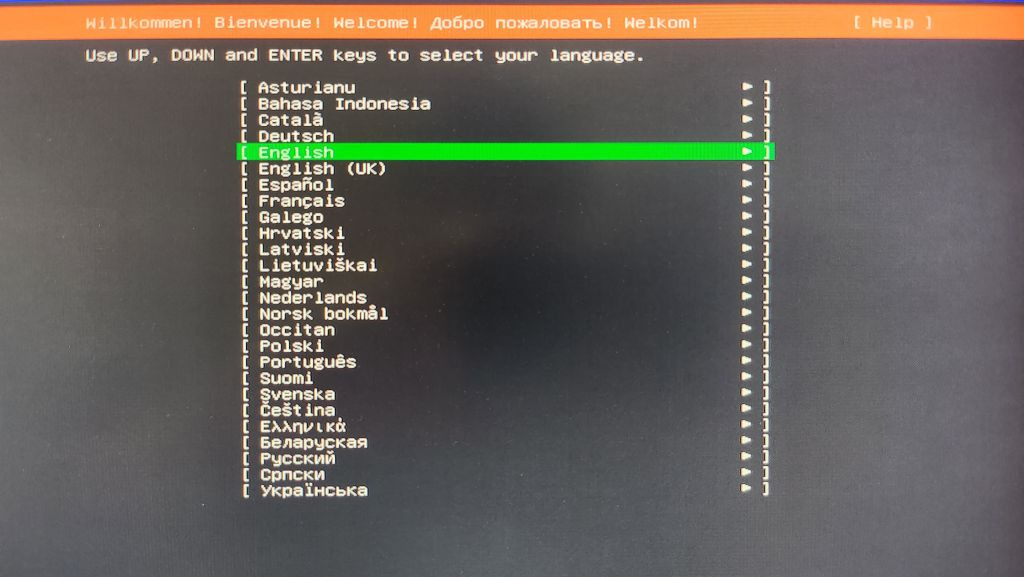
インストーラー自体を更新するか聞かれます。
新しいほうが良いと思ったので、Update to the new installerを選びます。
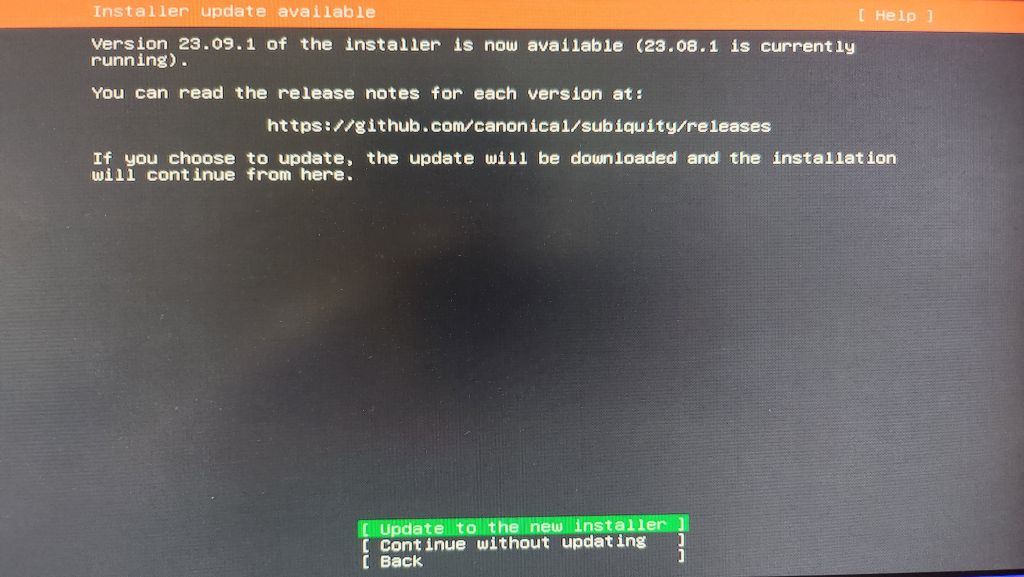
キーボードレイアウトを選びます。
自分はUSキーボードを使っているのでそのままで。
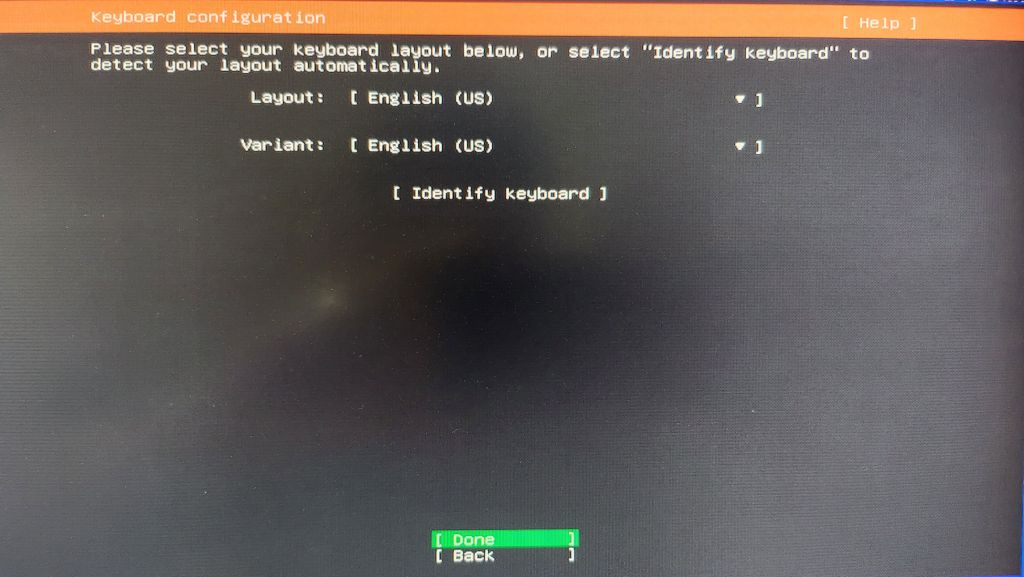
Ubuntu Serverは初なので、Ubuntu Serverを選びます。
今度mininizedに挑戦してみても良いかも。
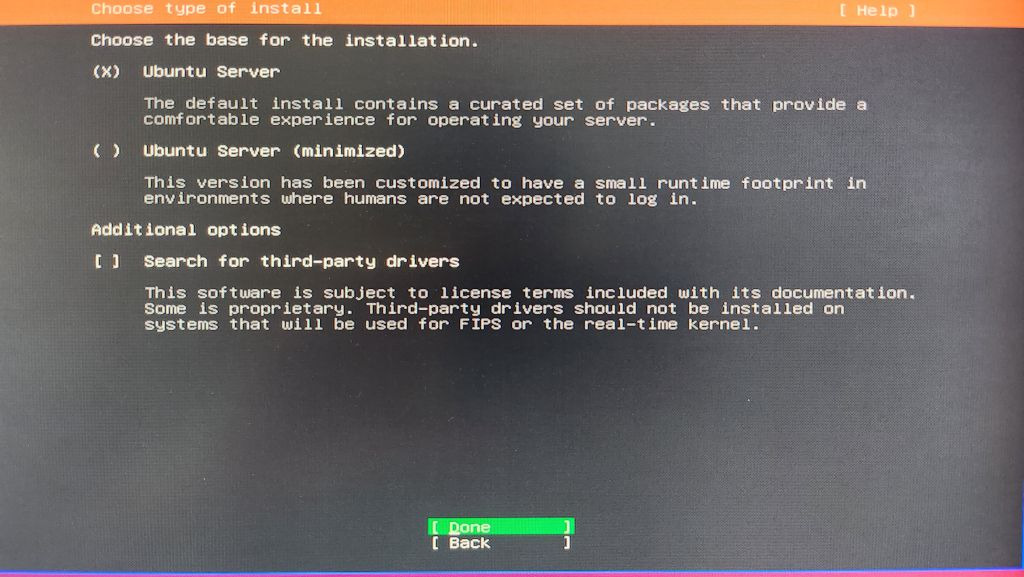
ネットワークコネクターを自動検出してくれます。
初期状態ではDHCPで、自動的にIPアドレスを取ってくれます。
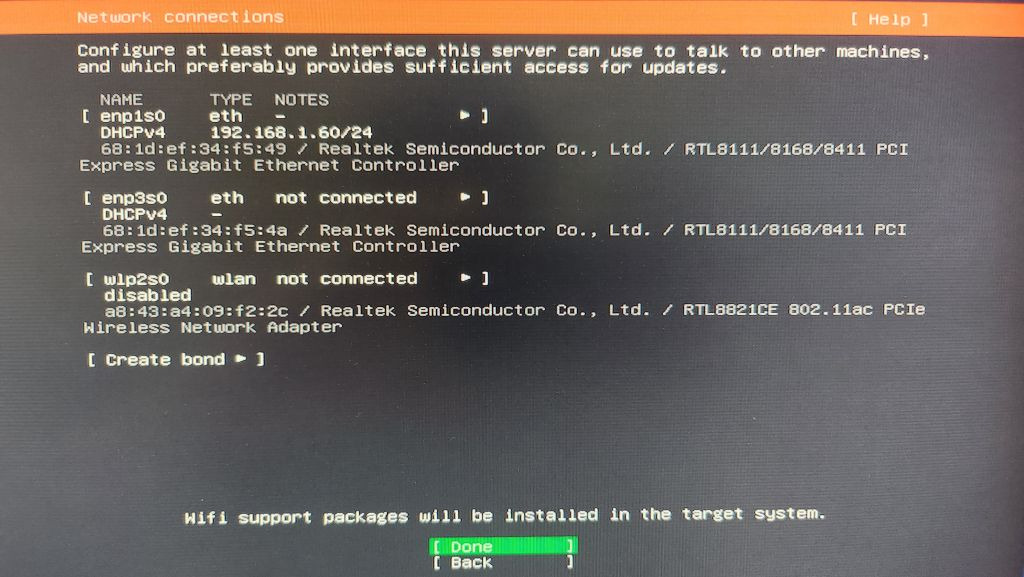
私はサーバー用途に使いたいので、IPアドレスを固定にします。
ちなみにPCに向かって右側がenp1s0、左側がenp3s0です。
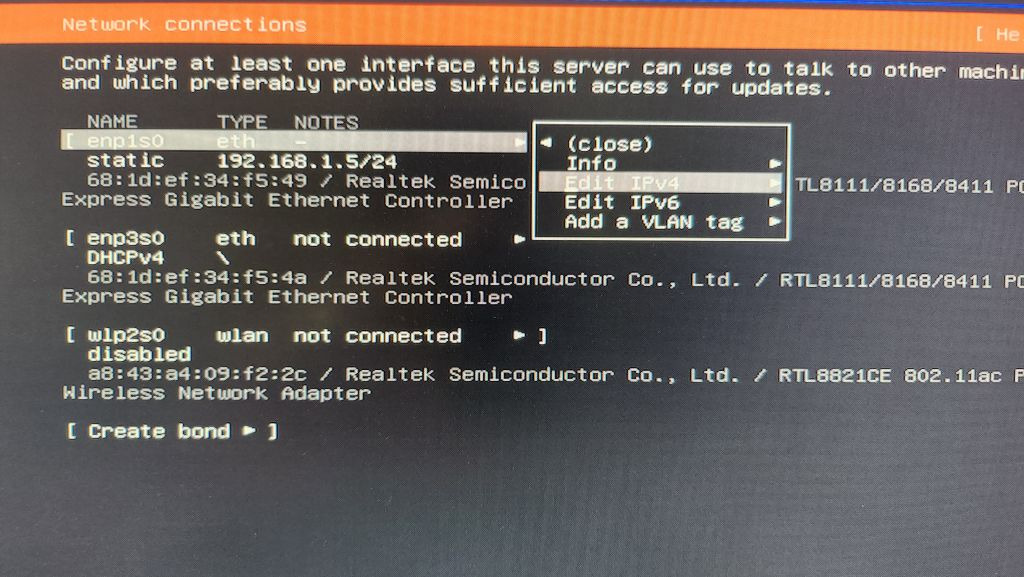
IPアドレス、サブネットマスク、ゲートウェイ、DNSサーバーを指定すればOK。
とても簡単。
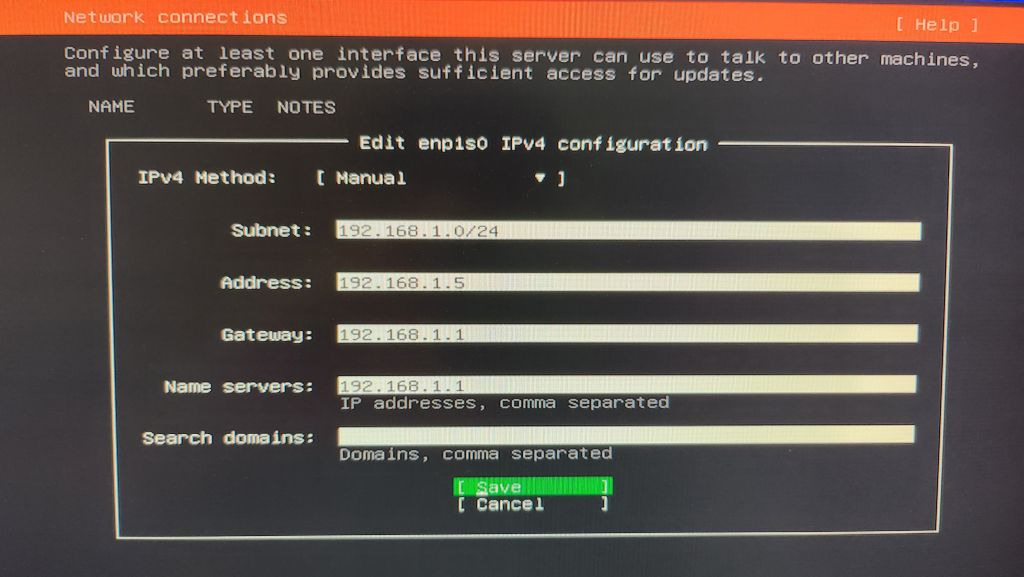
プロキシを使っていないので、空欄で。
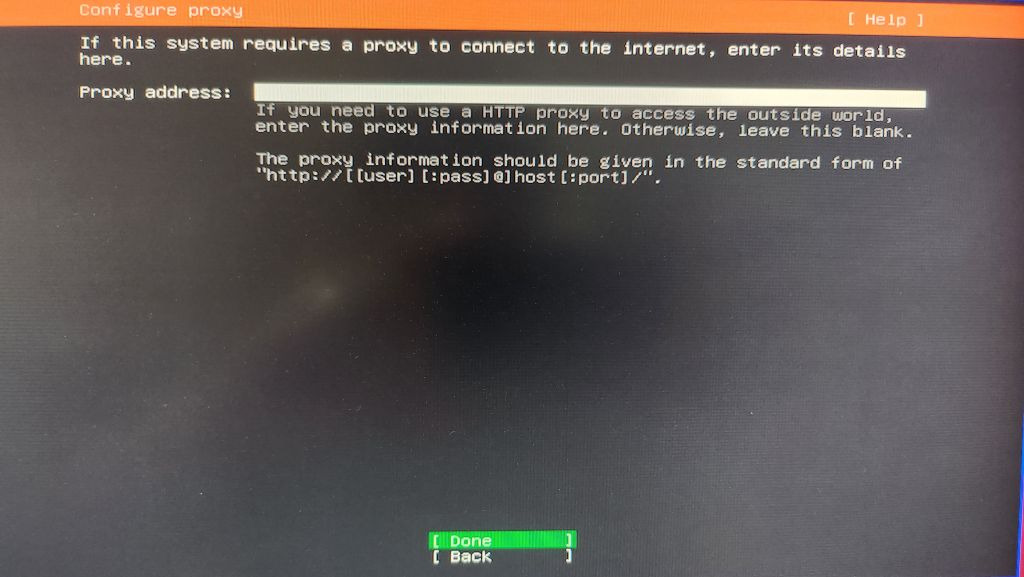
パッケージサーバーとの導通確認が始まります。
This mirror location passed testsと表示されたらDoneで。
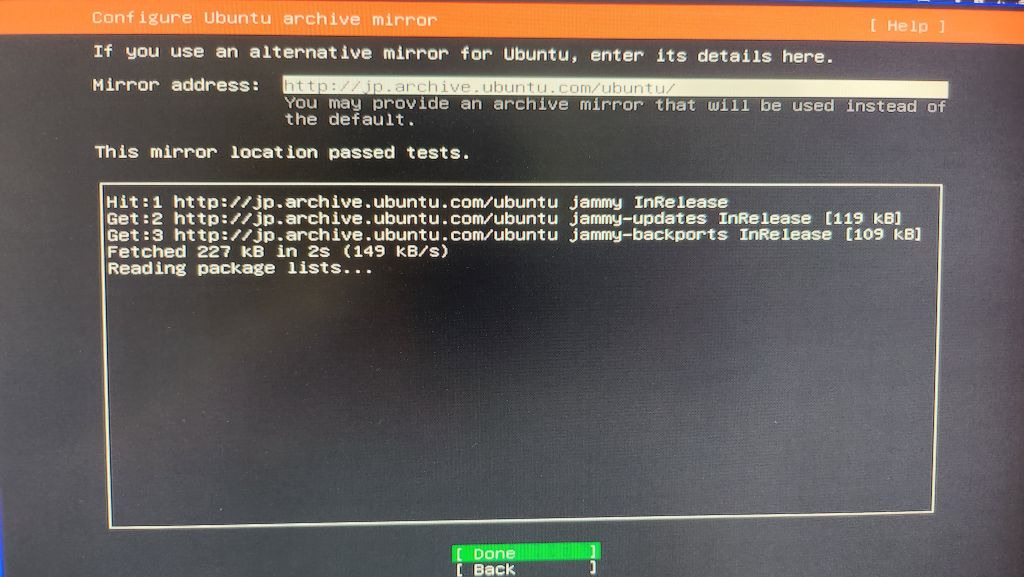
OSを入れるディスクのパーティション構成を聞かれます。
自分はLVMを使わない構成にするため、Set up this disk as an LVM groupのチェックを外しました。
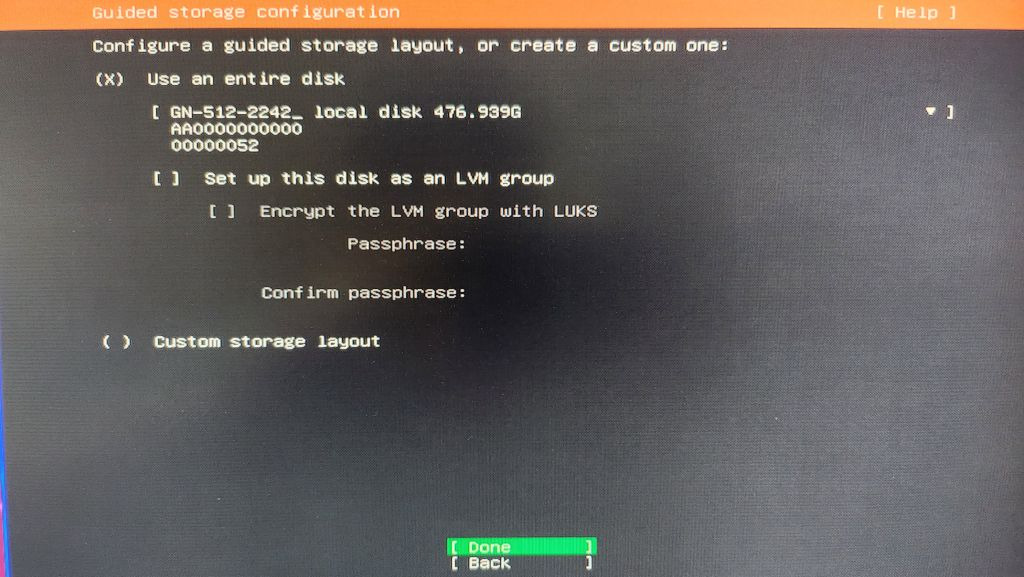
パーティション構成を確認します。
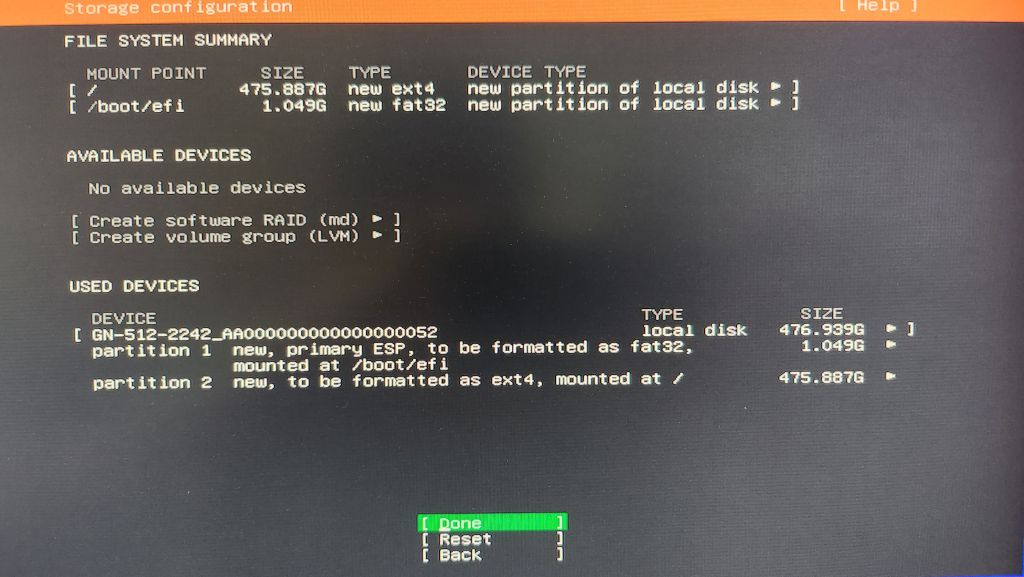
通常操作時に使うユーザーを作成。
Your server’s nameは/etc/hostnameに反映される(はずの)名前です。
自分がわかればOK。
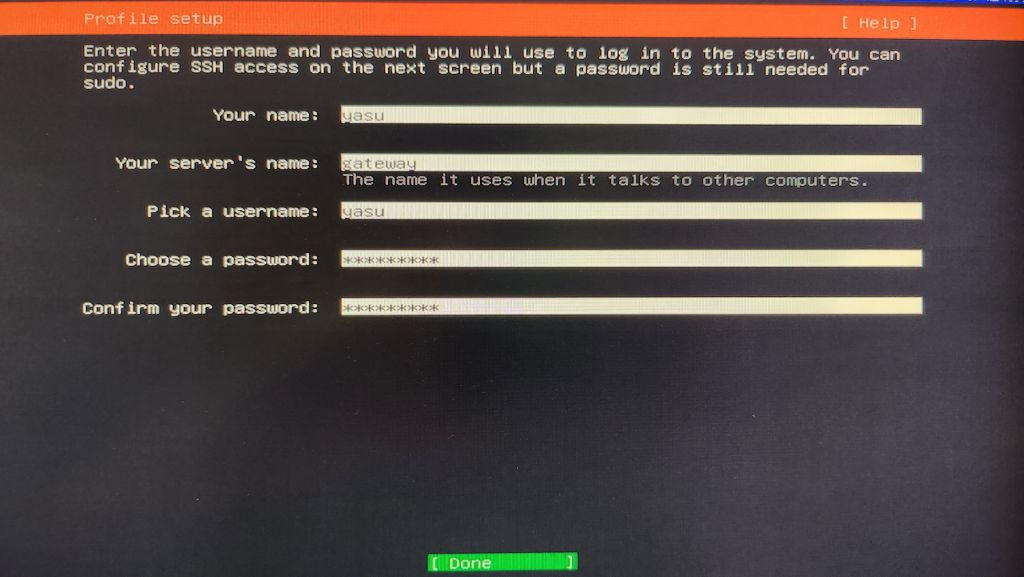
Proにするか聞かれます。
自分は今のところProを使うつもりがないので、Skip for nowとしました。
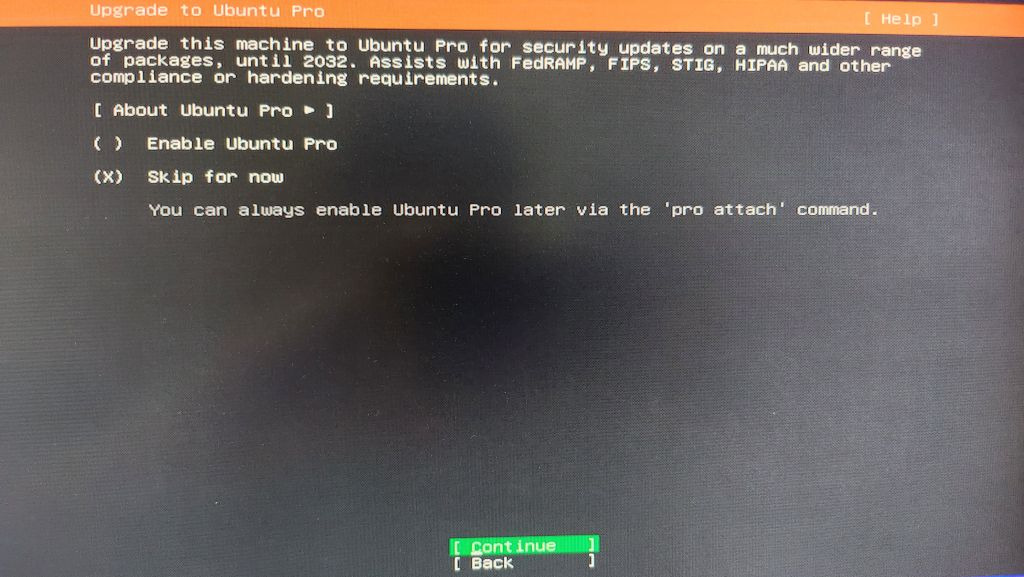
OpenSSHを入れるか聞かれます。
通常サーバー用途ですとSSHでログインすることが多いと思いますので、入れる方が良いです。
– Install OpenSSH serverでスペースを押してXを入れる。
最初はパスワード認証で初期設定するので、Allow password authentication over SSHにXを入れておき、後で鍵での認証に切り替えます。
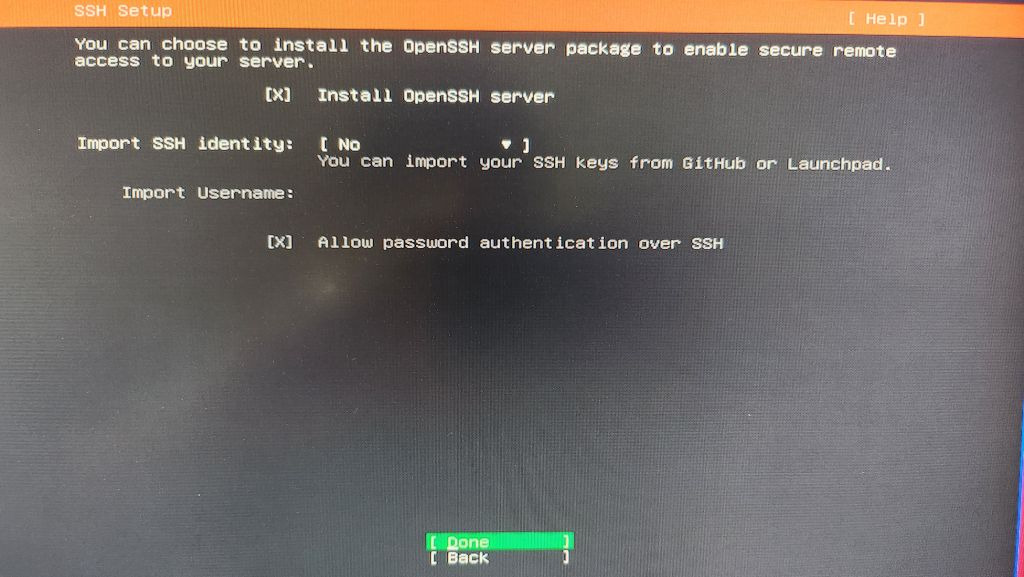
なにか追加したいソフトウェアがあればここで指定できます。
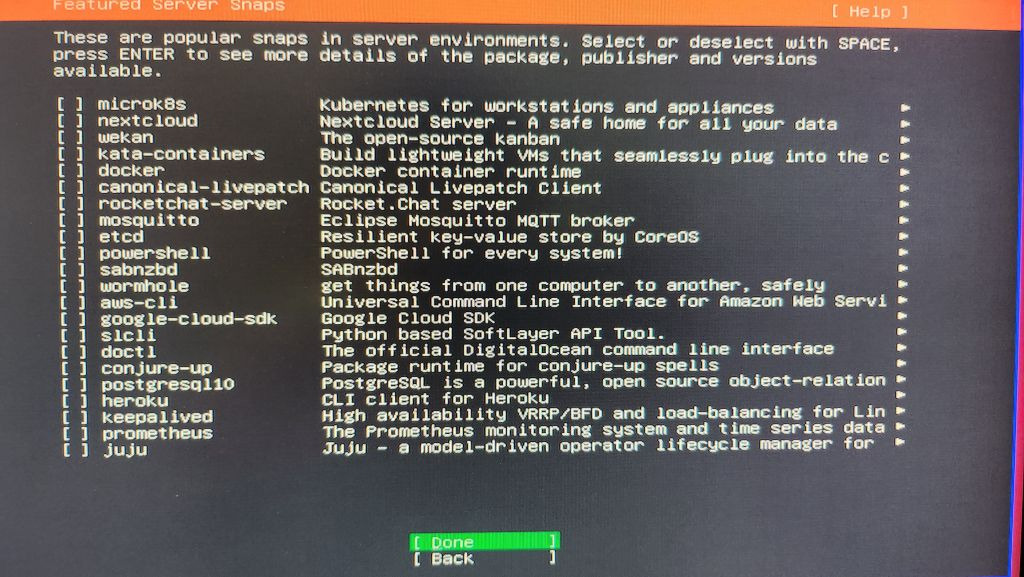
インストールが始まります。
5分くらいで終わったような気がします。
Reboot Nowが表示されたらEnterでインストーラーを抜けます。
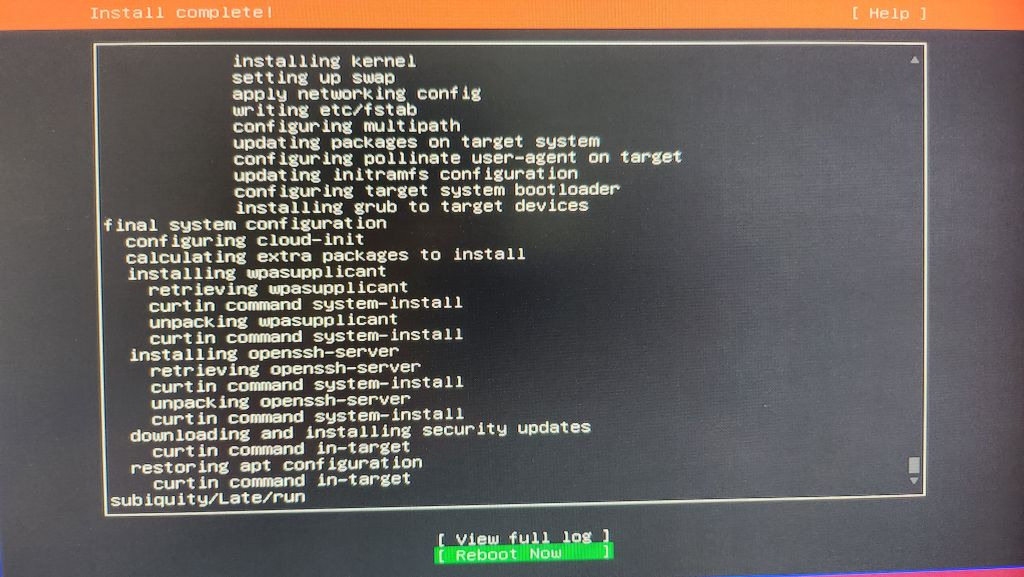
再起動時にESC連打し、USBメモリからの起動をSSDからの起動に切り替えておきます。
とりあえずRAMやディスク使用量を確認してみました。
RAMは250MBくらい、思ったより使用量が少ない。
free -h
total used free shared buff/cache available
Mem: 15Gi 244Mi 14Gi 1.0Mi 320Mi 14Gi
Swap: 4.0Gi 0B 4.0Gi
ディスクは7GBくらいです。
こんなもんか、という印象。
df -h Filesystem Size Used Avail Use% Mounted on tmpfs 1.6G 1.8M 1.6G 1% /run /dev/sda2 468G 7.0G 437G 2% / tmpfs 7.7G 0 7.7G 0% /dev/shm tmpfs 5.0M 0 5.0M 0% /run/lock /dev/sda1 1.1G 6.1M 1.1G 1% /boot/efi tmpfs 1.6G 4.0K 1.6G 1% /run/user/1000
SSHログインすると、温度が表示されました。
室温は24℃だったので、49℃というのはやや高めか?と感じました。
ssh yasu@192.168.1.xxx (略) Temperature: 49.0 C (略)
あとはこのあたりを真似して初期設定をやっていこうと思います。
終わりに
いかがでしたか。
手のひらサイズ、いろいろ遊べそうなPCが2万円台で買えるとは、いい時代になりました!
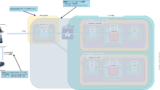

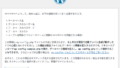

Comments