↓の記事にGoogle Analyticsの対抗馬として5つのアクセス解析ツールが紹介されていました。
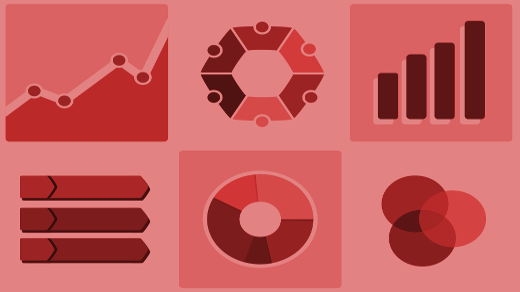
5つのアクセス解析ツールとは以下。
- Matomo Analytics
- Open Web Analytics
- AWStats
- Countly
- Plausible
今回は↑のMatomoをインストールしました!
WordPressのpluginにあり、5分で完了しました!
こんな感じでアクセス解析ができています!

Google Analyticsと何が違う?
ここでGoogle AnalyticsとMatomo Analyticsとで構成上の違いについて触れておきます。
Google Analyticsは、アクセス解析データをGoogleのサーバーに保存します。
厳密にはサイト訪問者のブラウザーが直接Googleにデータ転送している。
そのため、サイトサーバーにデータベースを用意しなくても導入できます。
一方で、解析データ管理はできません。
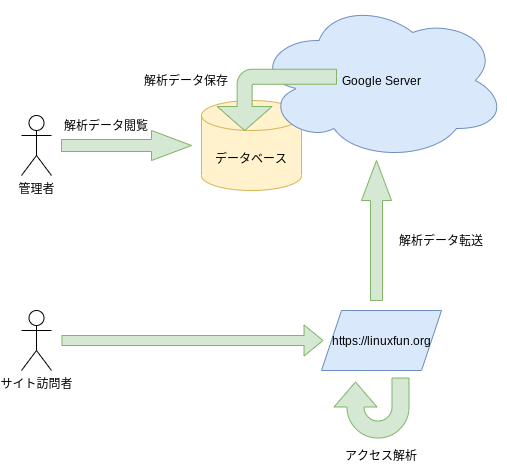
一方でMatomoはサーバー内にデータ保存します。
そのため、サーバー内に専用のデータ置き場を作ったりと手間がかかりますが、データは自分の手元にあるので安心感がありますし、サイトをやめたくなったときもすぐに破棄できます。
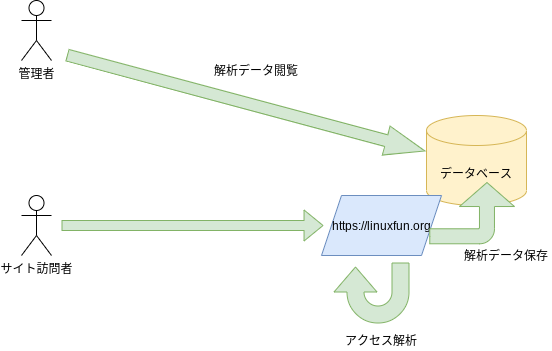
メリット・デメリットを整理すると以下です。
片方が優れている、というものではないです。
自分のスタイルに合わせて選びましょう。
| 方式 | メリット | デメリット |
| Google Analytics | すぐ始められる データ管理の煩雑さがない | データ管理(したくても)不可 |
| Matomo Analytics | データを自分で管理できる | 導入が少し手間 管理コストがある |
インストールする
インストールするにはWordpressの管理ページでプラグインの新規追加ページに行き、
UIは英語ですが、日本語版でもメニュー位置は同じです。

Matomoで検索すると先頭に出てきます。
↓の画面ではすでにインストール後なので有効と表示されています。

インストールしたら、有効化しましょう。

有効化するとMatomo Analyticsが追加されていますので、Get Startedで初期設定しましょう。
ここまででアクセス解析が動作しています。
サイトのコードを確認するとmatomoのコードが挿入されていますね。
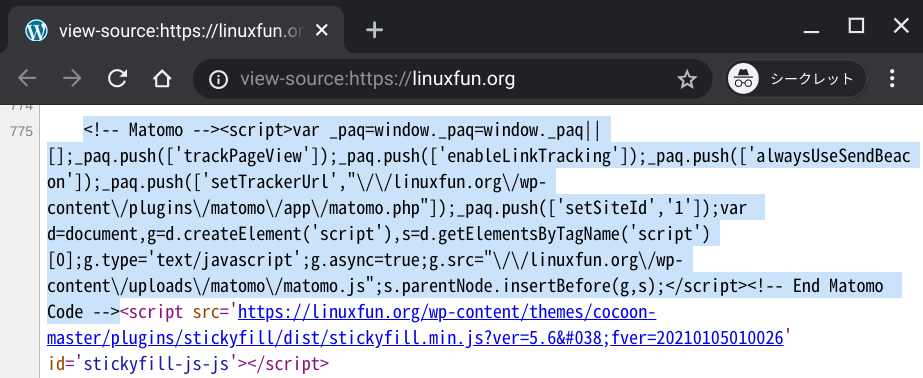
ただ、このままですと管理者がサイトを表示したときも解析の対象になってしまいます。
これを抑制するには以下の設定を変更します。
まずExclusionsに行き、

Tracking Filter(解析の対象から外す)でAdministratorにチェックを入れます。

他には通貨が最初USドルになっているので、日本円に変えておきましょう。
ここまでやればとりあえず解析の準備はできたと言っていいと思います。
プライバシーポリシーに適宜記載しましょう。
Matomoのダッシュボードを見てみましょう。

↓のようなダッシュボードが見えていますね!

終わりに
いかがでしたか。
思いのほか簡単に入れることができたので、拍子抜けしてしまいました。
しばらく使ってどちらが自分に合っているか見極めてみようと思います!


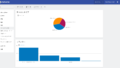
Comments