約 5 分で読めます。
↓の記事で、Raspberry Pi用microSDへのOSインストールをddで行っています。
一方で、microSDへのOSインストール自体はGUIアプリのImagerでも行えます。
以下Imager
Linuxに不慣れな方でも行えるよう、使い方をまとめておきます。
なお、Windows10で実施しました。
Linuxでの実施自体は別記事にて行う予定です。
2021/01/18
Ubuntuでの実施方法はこちらに記載しています!
Imagerのダウンロード、インストール
公式サイトからダウンロードできます。
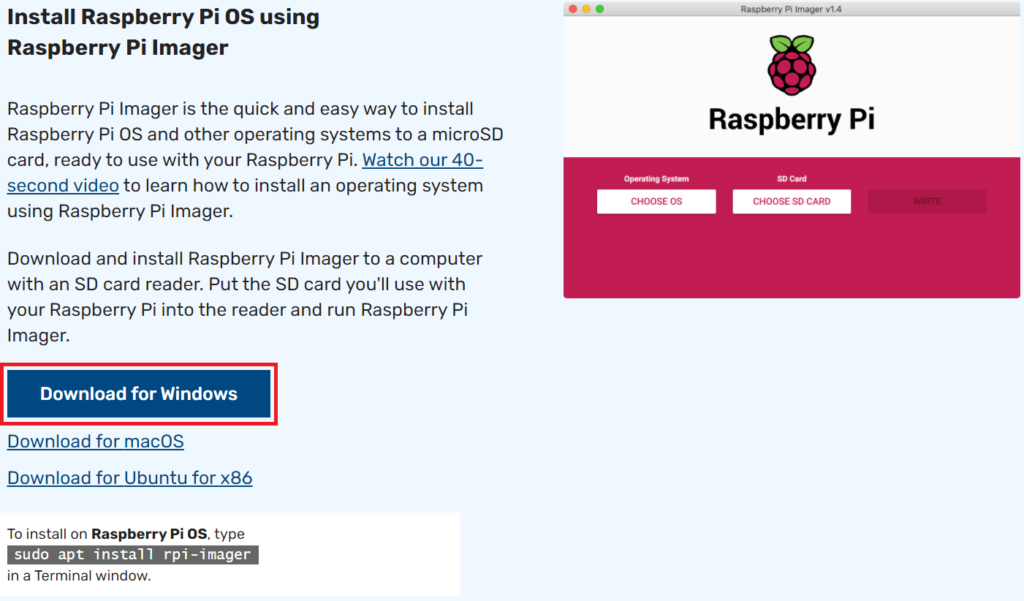
通常のアプリ同様、インストーラーでインストールできます。
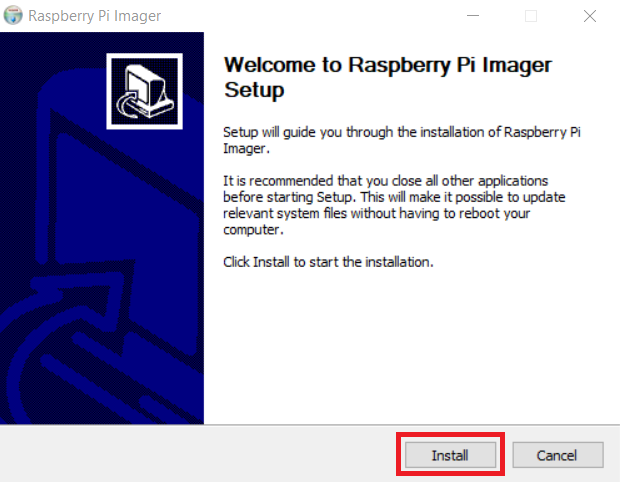
OSイメージの書き込み
通常のアプリ同様にImagerを起動できます。
CHOOSE OSを選び、書き込むOSを指定します。
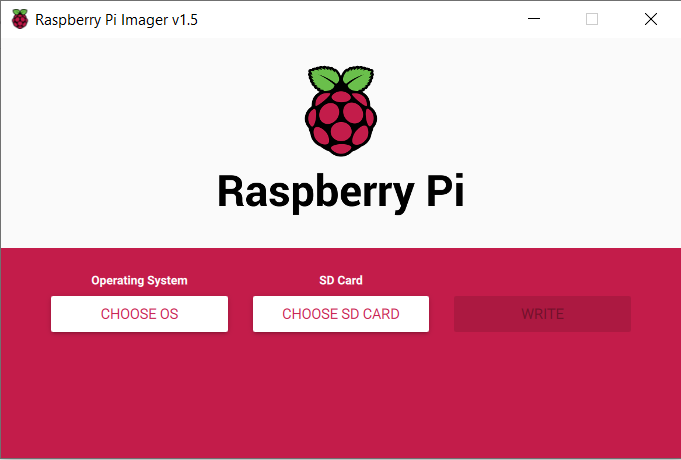
適用可能なOSがリスト形式で表示されます。
また、microSDの初期化、及び個別でダウンロードしたimgファイルの書込も可能です。
今回は一番上にあるRaspberry Pi OS (32-bit)でやってみましょう。
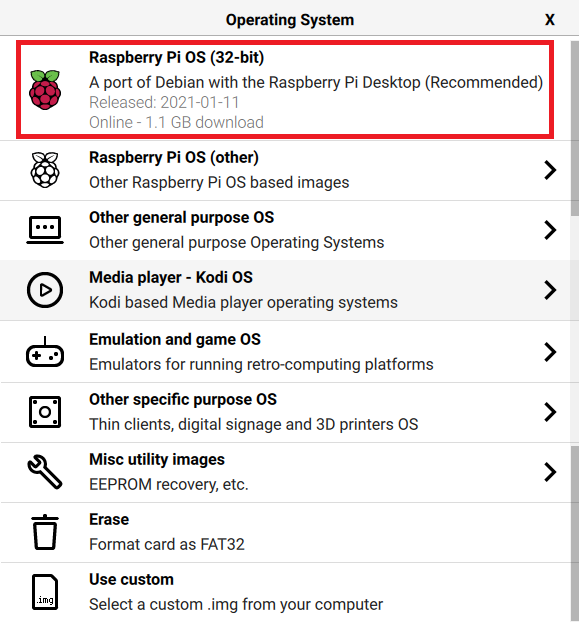
次にCHOOSE SD CARDを選び、microSDを選びましょう。
USBメモリのアダプターは非対応のようでした。
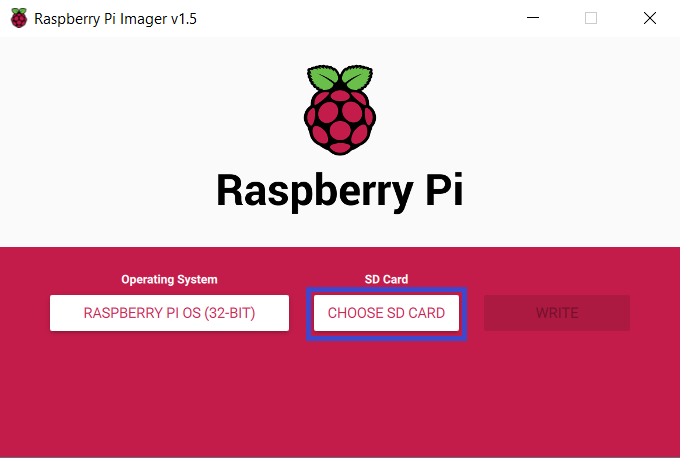
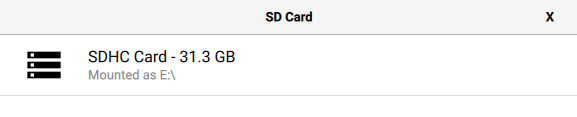
WRITEで書込開始です。
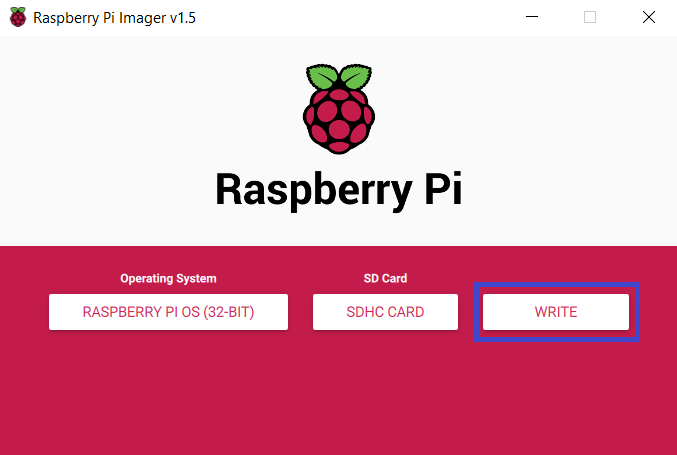
本当にいいか?と聞かれます。
構わずYESを押しましょう。
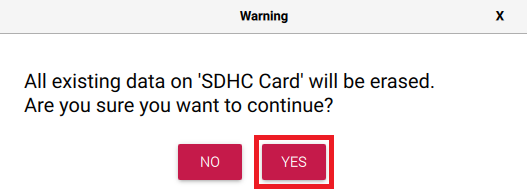
おっと、、、自分の環境ではネットワーク経由でのOSイメージダウンロードできませんでした。
3回程度繰り返したが、いずれも失敗
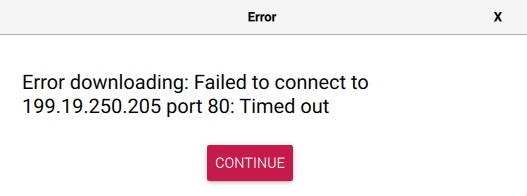
ということで、OSイメージファイル自体は公式サイトからダウンロードしましょう。
Manually install an operating system imageのSee all download optionsからいけます。
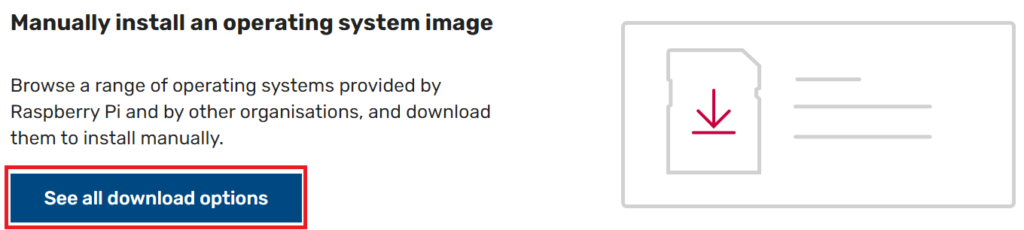
Raspberry Pi OSは以下3つがあります。
どれを選んでもいいですが、初心者の方は一番上がオススメです。
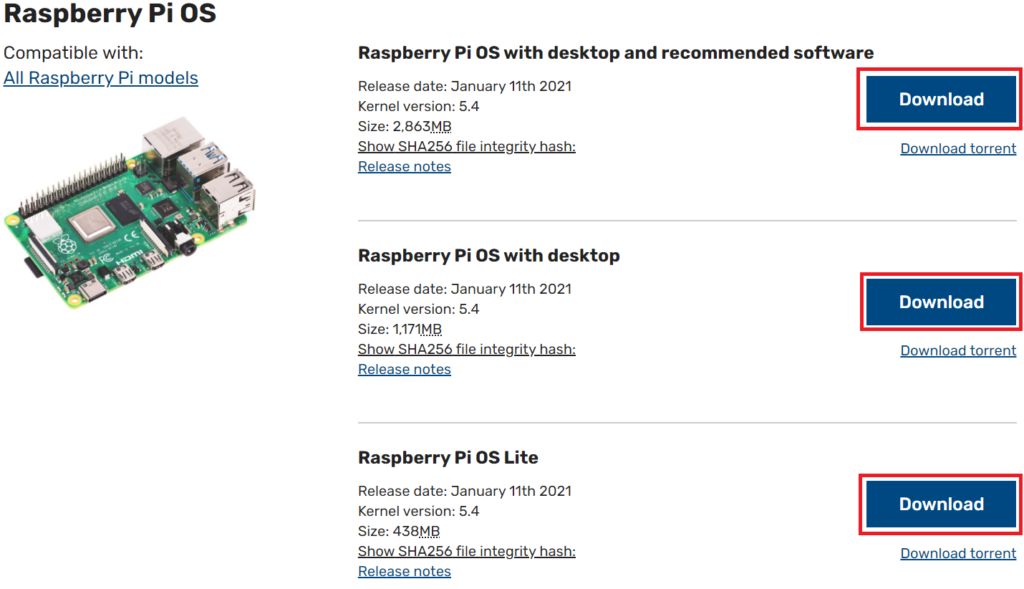
それぞれの違いは以下の通りです。
CUIに慣れている方はLite、モニターに接続して操作したい方はdesktop and recommended softwareで良いように思います。
| イメージ | 特徴 |
| Raspberry Pi OS with desktop and recommended software | 全部入り |
| Raspberry Pi OS with desktop | 標準的なデスクトップ環境 |
| Raspberry Pi OS Lite | 最低限の機能のみ デスクトップ環境なし |
Liteをダウンロードした前提で進めます。
OSを選ぶ画面でUse customを選んで、ダウンロードしたzip内にあるimgファイルを指定します。
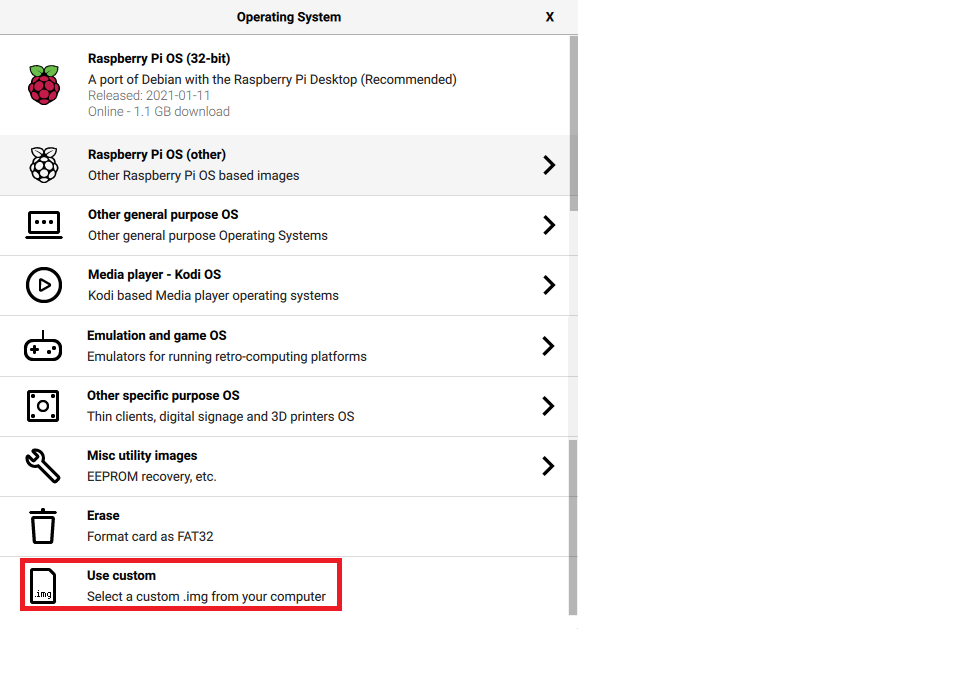
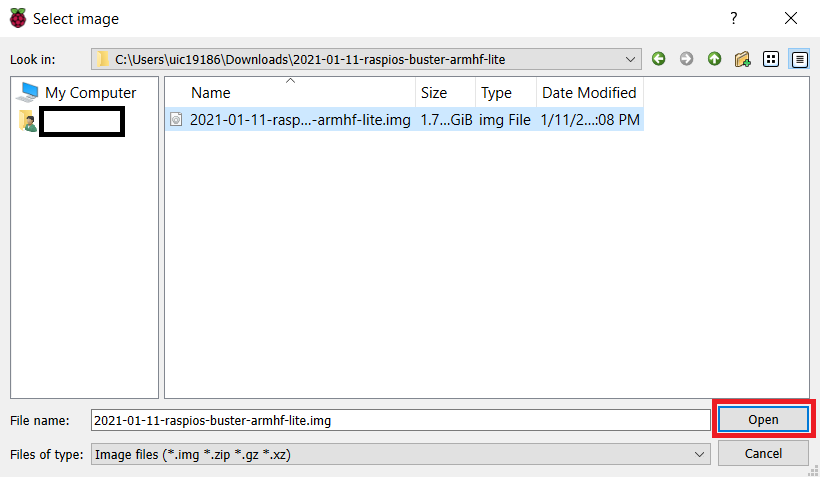
先ほどと同様にWRITEでOSイメージをmicroSDを書き込みましょう。
おっ、うまく書き込みできているようですね!
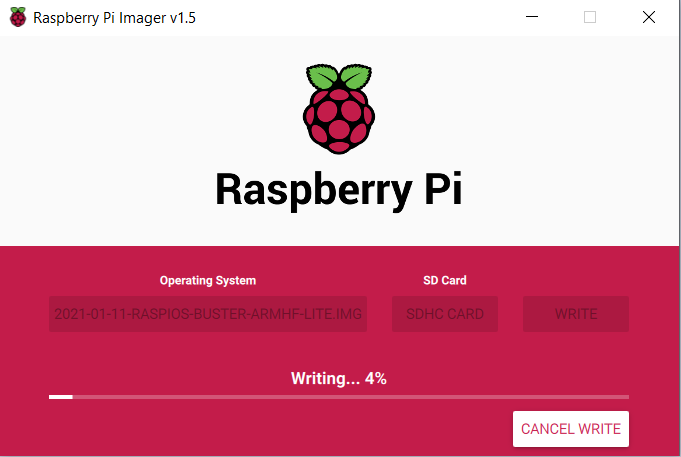
書き込みが完了しました!
一度microSDを抜いてもう一度挿しましょう。
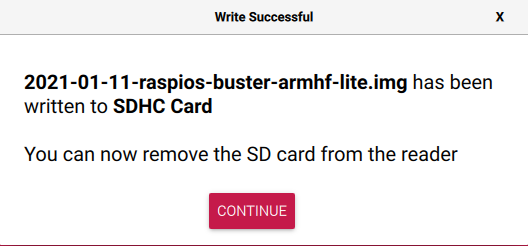
SSH、Wi-Fiの設定
初期状態ではSSHが無効なので、SSHを有効にしておきましょう。
bootパーティションにsshという名前で空ファイルを作ればいいです。
↓で言うEドライブ

Wi-Fi設定はbootパーティションにwpa_supplicant.confという名前のファイルを作ります。
中身はこんな感じです。
myssid, mypasswordの部分はご自身の環境に合わせてください。
country=JP
ctrl_interface=DIR=/var/run/wpa_supplicant GROUP=netdev
update_config=1
network={
ssid="myssid"
psk="mypassword"
}
これで、Imagerを使ったOSセットアップは終了です。
終わりに
いかがでしたか。
ddコマンドで実行すると間違って自分のHDDを初期化してしまったりする可能性があるので、GUIアプリで操作したい方にはImager一択ですね!
次回はUbuntuでやってみますね!



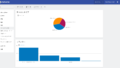

Comments