約 8 分で読めます。
↓の記事で、Raspberry Pi用microSDへのOSインストールをddで行っています。
一方で、microSDへのOSインストール自体はGUIアプリのImagerでも行えます。
以下Imager
Linuxに不慣れな方でも行えるよう、使い方をまとめておきます。
なお、Lubuntu 20.04が手元にあったのでそれで実施しました。
Windowsでの実行方法は↓で紹介しています。
Imagerのダウンロード、インストール
aptではインストールできませんでした。
しかし、snapではインストールできるようなメッセージが出ましたので入れてみました。
yasu@yasu:~$ sudo apt install rpi-imager パッケージリストを読み込んでいます… 完了 依存関係ツリーを作成しています 状態情報を読み取っています… 完了 No apt package "rpi-imager", but there is a snap with that name. Try "snap install rpi-imager" E: パッケージ rpi-imager が見つかりません yasu@yasu:~$ sudo snap install rpi-imager 2021-01-17T10:24:56+09:00 INFO Waiting for automatic snapd restart… rpi-imager v1.5 from Alan Pope (popey) installed yasu@yasu-svf14217cgw:~$
公式サイトでは↓のようにaptでもインストールできるような見出しがありますが、これはRaspberry Pi OSでのみ使える方法なので、ご注意を。

公式サイトにはUbuntu用のdebファイルもあります。
これをダウンロードしてdpkgコマンドで入れてもいいでしょう。
↓のDownload for Ubuntu for x86ボタンでダウンロードできます。
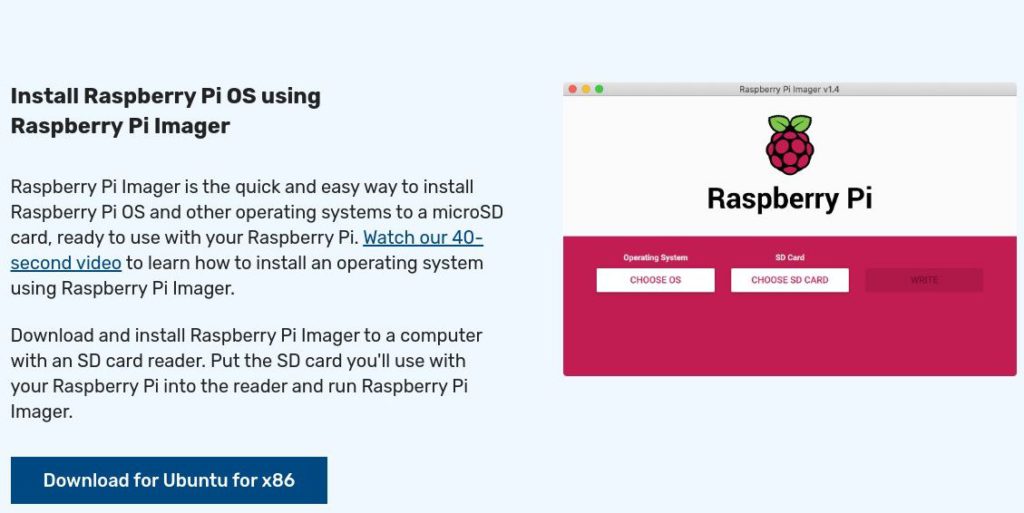
あとは、いつもどおりdpkgコマンドで入れればOKです。
yasu@yasu:~/ダウンロード$ sudo dpkg -i imager_1.5_amd64.deb 以前に未選択のパッケージ rpi-imager を選択しています。 (データベースを読み込んでいます … 現在 315599 個のファイルとディレクトリがインストールされています。) imager_1.5_amd64.deb を展開する準備をしています … rpi-imager (1.5) を展開しています… rpi-imager (1.5) を設定しています … desktop-file-utils (0.24-1ubuntu3) のトリガを処理しています … mime-support (3.64ubuntu1) のトリガを処理しています … hicolor-icon-theme (0.17-2) のトリガを処理しています …
OSイメージの書き込み
Imagerアプリの見た目はほぼWindows版と同じですが、一応載せておきます。
まず起動後。
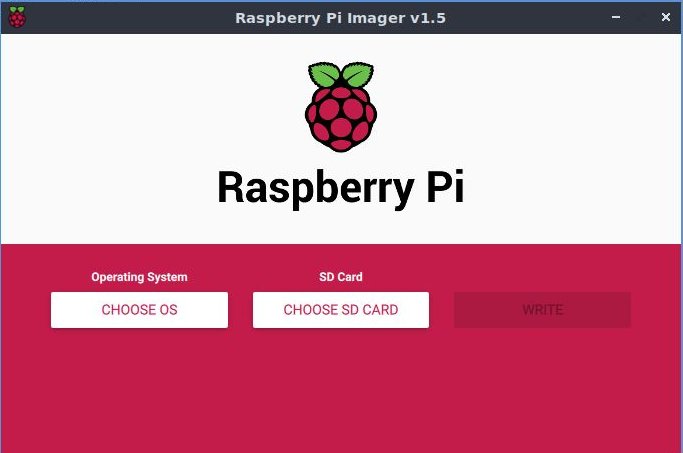
CHOOSE OSを選ぶと、どのOSを入れるか聞かれます。
通常は一番上のRaspberry Pi OS (32bit)を選んでおけばいいでしょう。
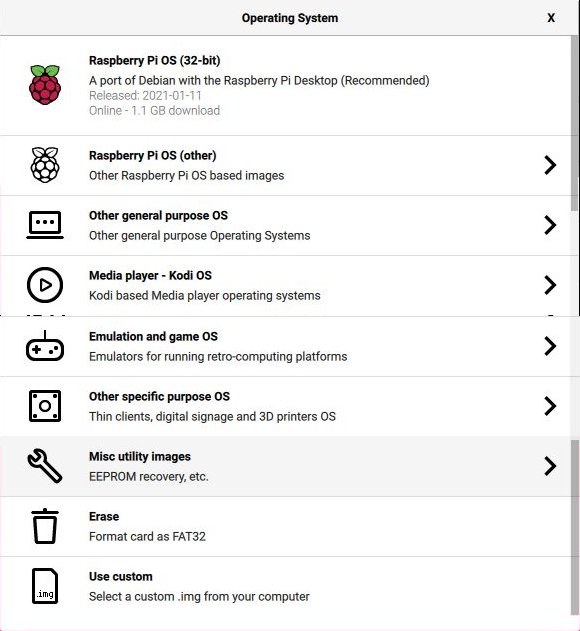
お次はmicroSDの指定をします。
Linux版ではUSBリーダーライターに装着したmicroSDも認識しました。
Windows版では認識しなかったので、Linuxではチェックが厳しくないんでしょうね。
もしくはUSBのMass-StorageクラスもOKにしているか。
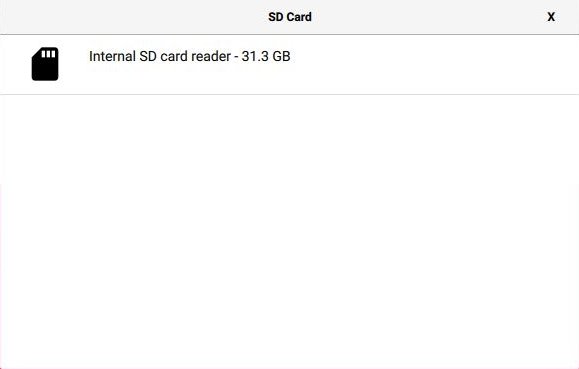
WRITEをクリックして書き込み開始です。
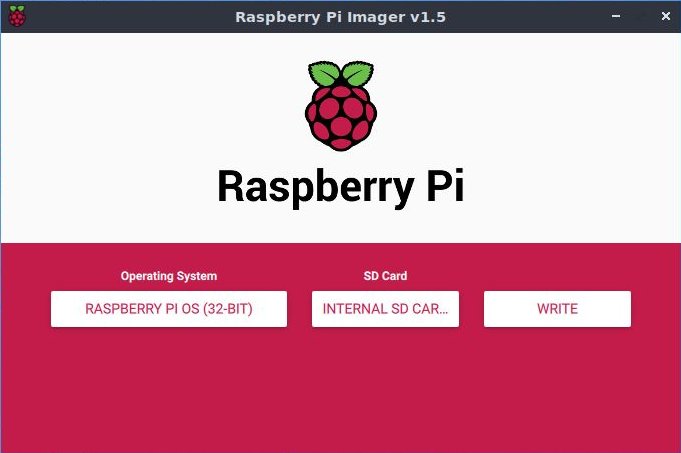
Linux系OSなので、ここで認証を要求されます。
Windowsでは起動時にUACによる認証画面が出る。
パスワードを入れると進みます。
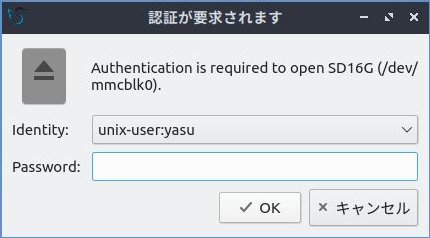
おっ、、、Windowsではエラーで書き込みできませんでしたが、こちらは進んでいますね!
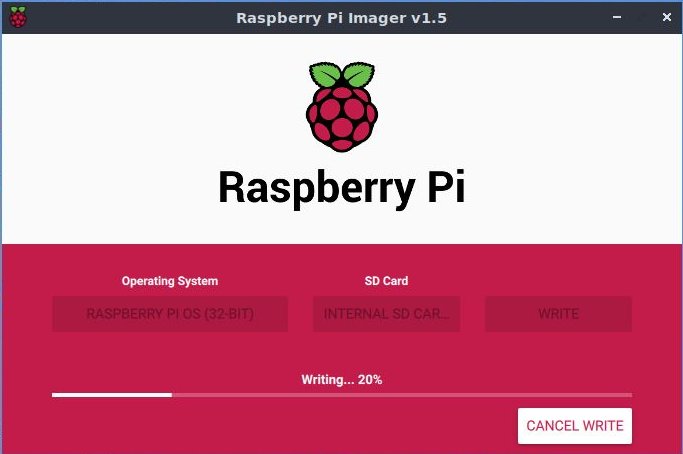
無事書けました!
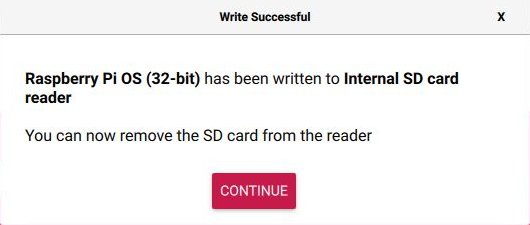
エラーが発生したときは、この記事に対処法が記載してありますので、参考にしてください。
OSイメージのダウンロードを手で実行する
ImagerでOS選ぶときにダウンロードしたimgファイルを指定
SSH、Wi-Fiの設定
こちらもやっておきましょう。
SSH有効化はsshという名前の空ファイルをbootパーティションに作ればOKです。
Wi-Fi設定はwpa_supplicant.confというファイルを以下内容で作成しましょう。
myssid, mypasswordの部分はご自身の環境に合わせてください。
country=JP
ctrl_interface=DIR=/var/run/wpa_supplicant GROUP=netdev
update_config=1
network={
ssid="myssid"
psk="mypassword"
}
うまくいくと以下のようになると思います!
bootパーティションにssh/wpa_supplicant.confファイルがある。
Lubuntuでは、bootパーティションへの書き込みが一般ユーザーでもできたので、簡単でした。
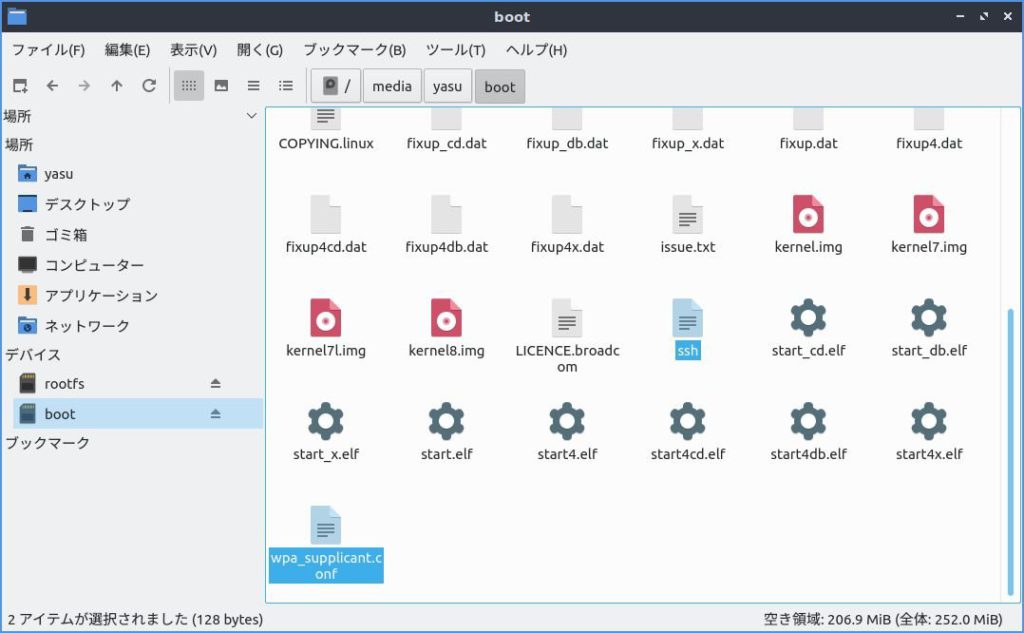
もしUbuntuで上記bootパーティションにファイル作成できないときは、以下コマンドを実行してスーパーユーザーでファイラーを起動するといいでしょう。
スーパーユーザーなので、不用意に他のファイルを触らないように注意!
最悪の場合、OSが起動しなくなります。
作業が終わったらすぐウィンドウを閉じましょう。
sudo nautilus &
終わりに
いかがでしたか。
Ubuntuを筆頭にWindowsみたいな使い勝手のLinuxも増えてきています。
コマンドに慣れない方にはGUIアプリが便利ですね!





Comments