約 10 分で読めます。
ブログ作業のためのPCをお探しのあなた、Chromebookをご存知ですか?
ブログ編集が簡単にできて、軽いうえにバッテリーも一日持つので、使いやすいですよ!
ここではブログ作業での使い方、及びオススメのChromebookをご紹介します!
Chromebookとは?
Chromeブラウザーだけ使えるノートPCです。
※厳密には違いますが、イメージとして敢えて簡潔に書いています。
Chromeしか使えないと聞くと不便そうと思うでしょう?
最近はGoogleスプレッドシートやドキュメントでOffice系文書を作ることができますし、ブログ編集もWordPressで作業できるので、意外に困らないのですよ。
他にやるのは、
SNSでTwitter、FacebookにYoutube、
家計簿管理にMoneyForward、
株式や仮想通貨の売買で証券会社のWebサイト、
といった具合で全部Chromeで完結するため、不便だと思うシーンが本当にないのです。
↓は私が実際にこの記事を編集しているときの画面です。
ほぼPCと変わらないですよね。
Bluetoothマウスを接続して使うこともできますよ!
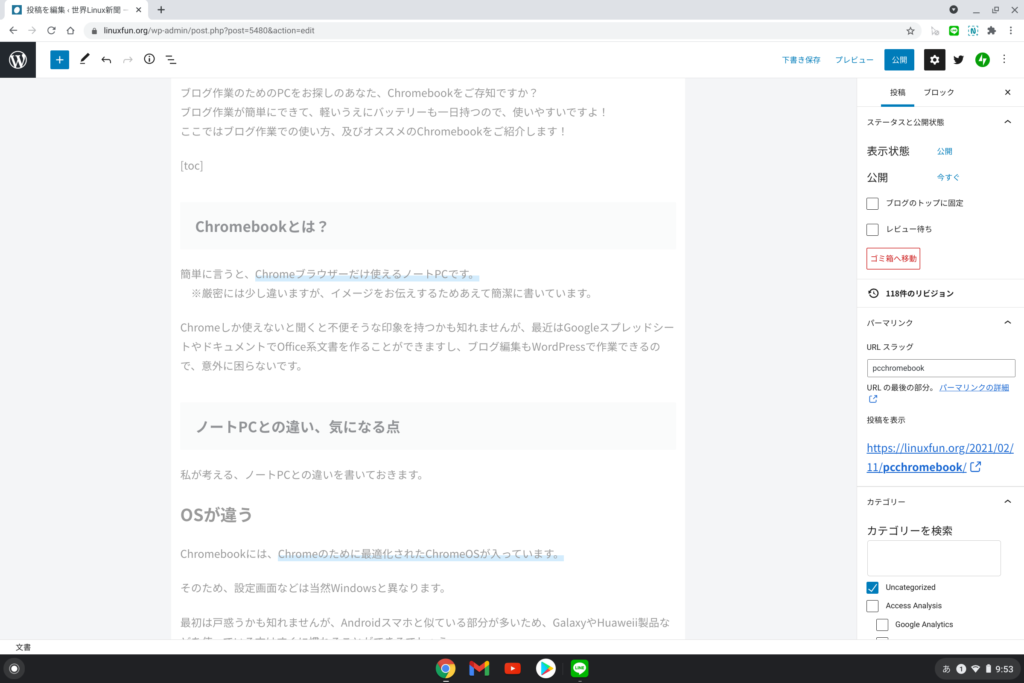
ノートPCとの違い
とはいえ全く同じではないので、使い方によっては取っつきにくく感じるかもです。
OSが違う
Chromebookには、Chromeのために最適化されたChromeOSが入っています。
そのため、設定画面などは当然Windowsと異なります。
最初は戸惑うかも知れませんが、Androidスマホと似ている部分が多いため、GalaxyやHuaweii製品などを使っている方はすぐに慣れることができるでしょう。
↓は私が使っているChromebookの設定画面です。
なんとなく画面やメニューの構成がAndroidスマホと似ていませんか?
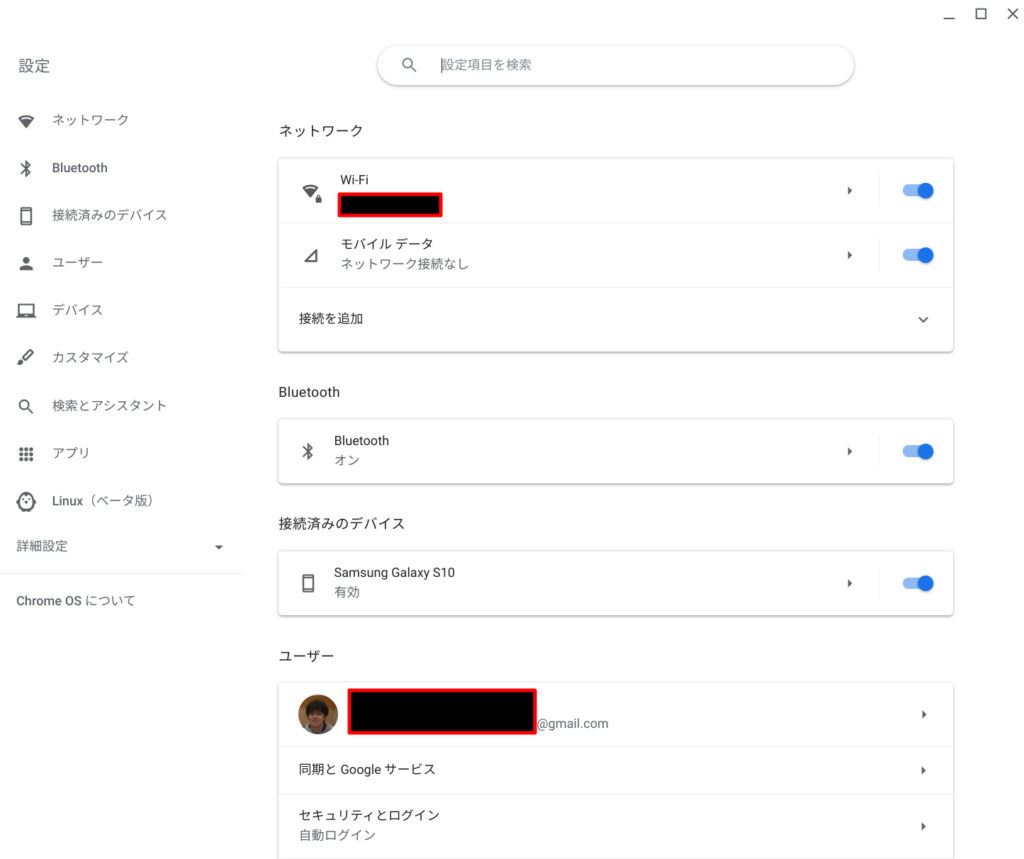
接続できるデバイスが違う
これは人によって気になるかも知れません。
特にプリンターを家で使っている場合は、印刷方法が通常のノートPC(Windows)と違いますので、確認しておきましょう。
私は以前からセブンイレブンのコピー機でネット印刷できるnetprintを使っていて、特に困ることはありませんでした。
インストールできるアプリが違う
ChromeOSはAndroidベースで作ってあります。
そのため、Androidアプリを入れることができます。
例えばこれはEvernoteです。
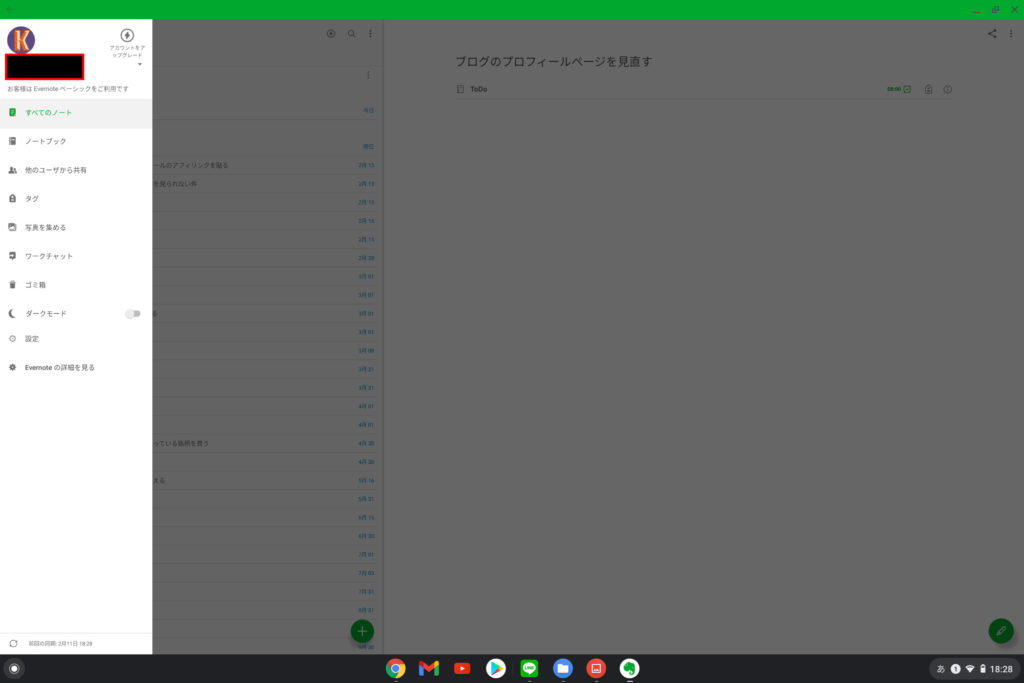
逆にWindowsアプリは入れることができません。
※入れられるようにする活動は行われています。 → 参考
同様にiOSアプリも入りません。
お気に入りのアプリがAndroidにない場合は、代替手段を考える必要があります。
私の場合は
通常作業はほぼクラウドアプリ
スマホはGalaxy S10のため普段からAndroid使い
ということで、これまた困ることはほぼありません。
キーボード配置が違う
Chromebookのキーボード配置は通常のノートPCと異なります。
↓こんな感じ

目立つところでは
・ファンクションキーがない
・代わりに各機能のショートカットキーがある
といったところです。
これも慣れの問題と思いますが、気になる方は家電量販店で試し打ちをオススメします。
ヤマダ電機やエイデン、ノジマなどで展示されています。
使い方
使い方は簡単です。
買ってきて、電源を入れたら 言語設定 → Wi-Fi設定 → Googleアカウント入力 と初期設定するだけ。
電源ON。
まず言語設定。
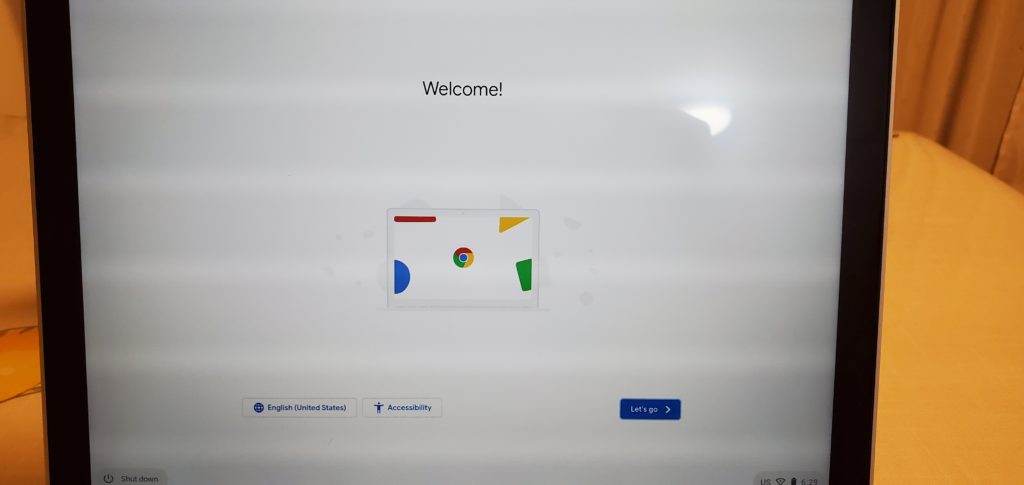
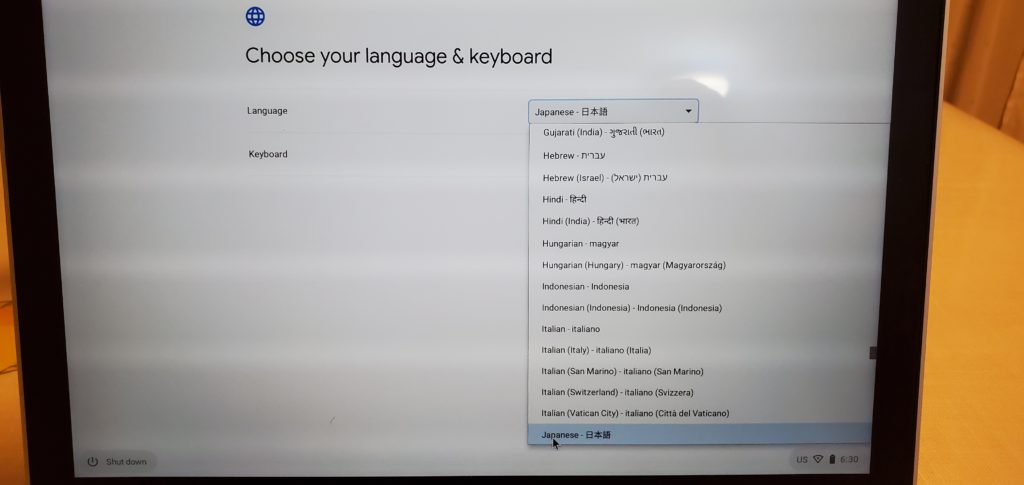
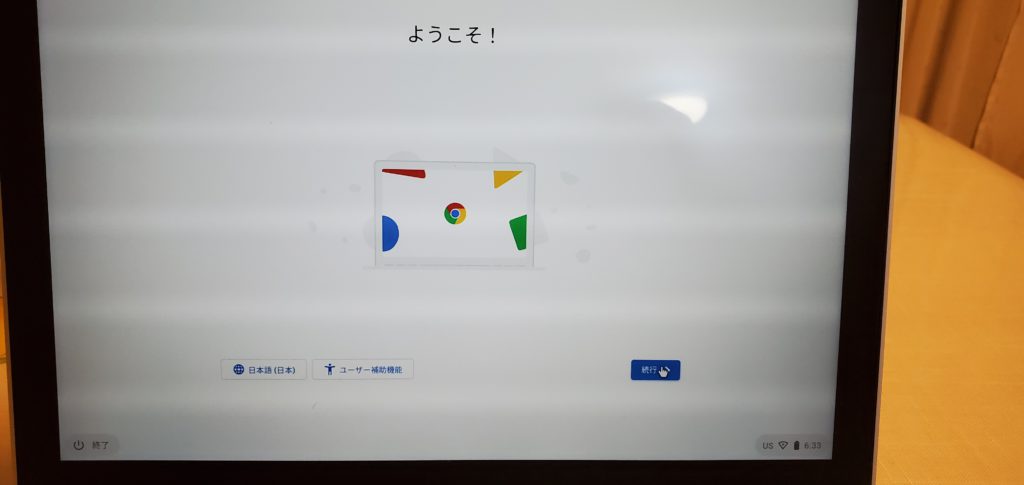
お次はWi-Fi📶
アクセスポイントのSSIDが自動的に表示されます。スマホと一緒ですね。
家のSSIDを選んで次へ
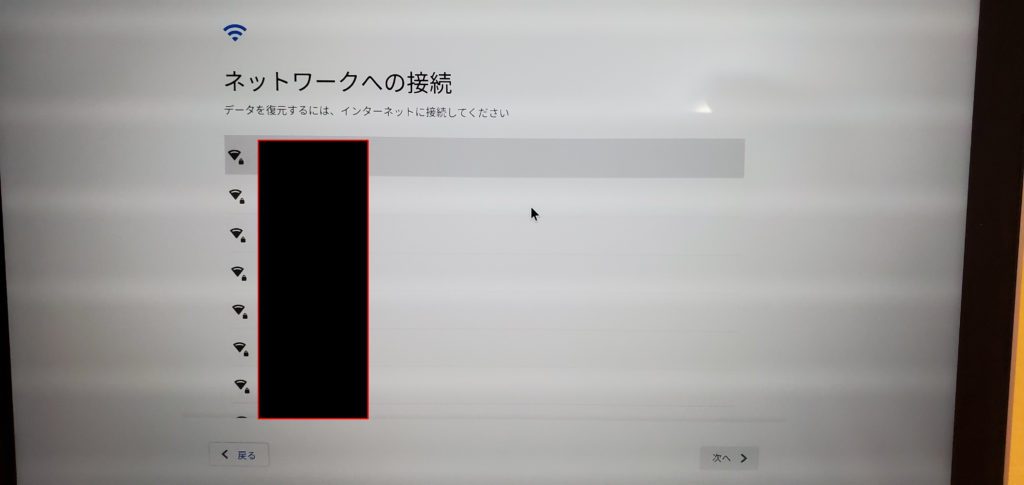
Googleアカウントの設定です。
同意して続行します。
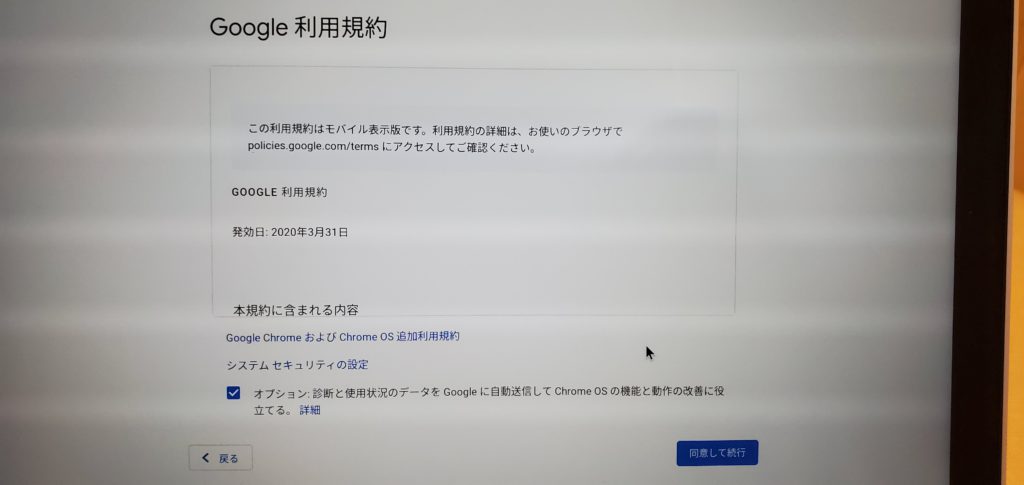
あなたを選んで次へ。
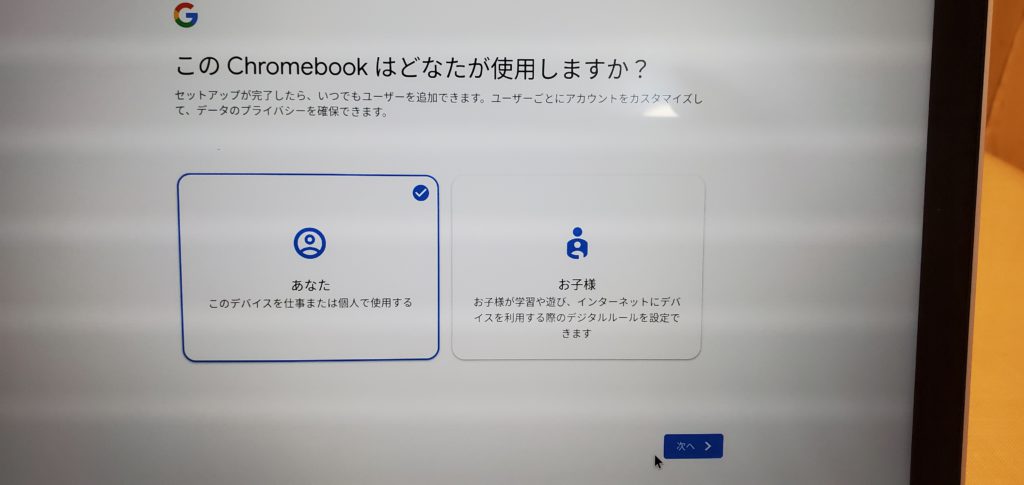
自分は電話番号を入れました。次へ。
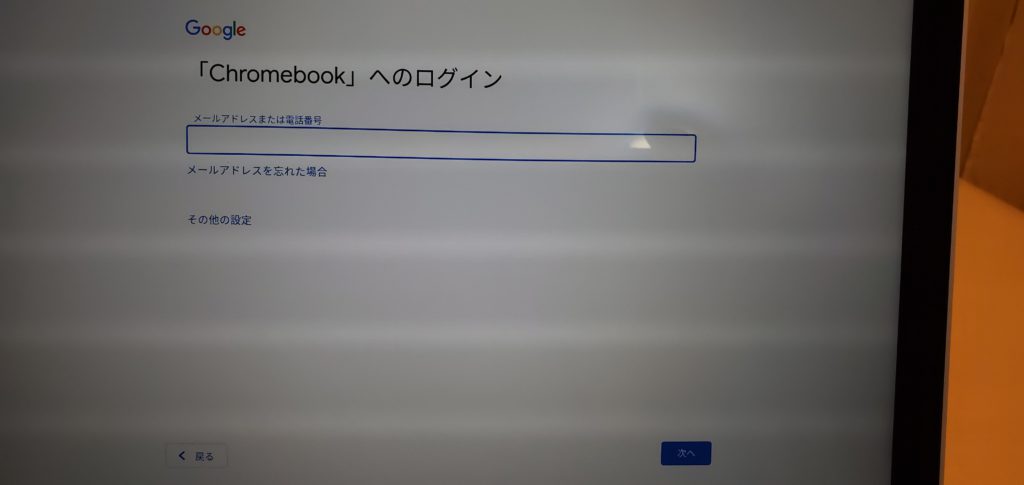
パスワードを入れて次へ。
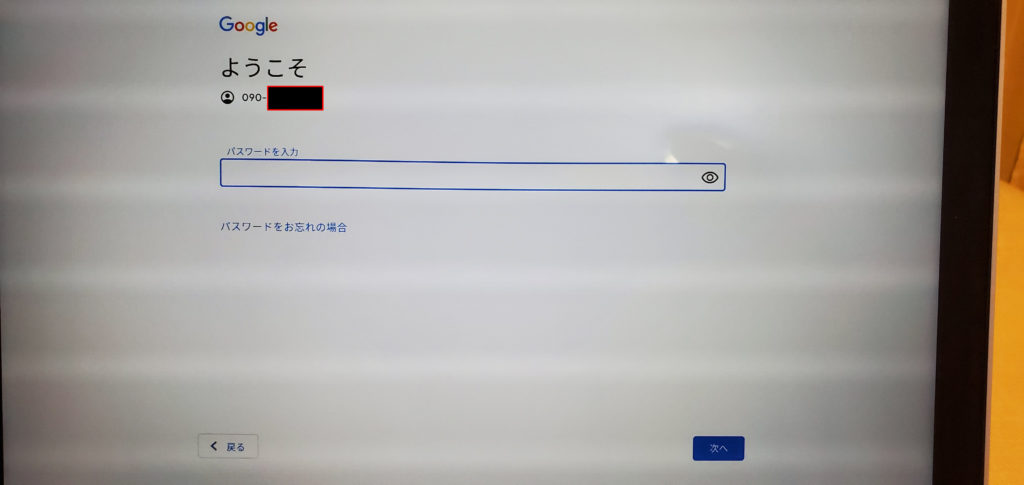
これで初期設定は終わりです!超簡単!
デスクトップ画面は↓のようになっています。
Chrome・Gmail・Googleドキュメント・Youtube・Google Playのランチャーがあります。
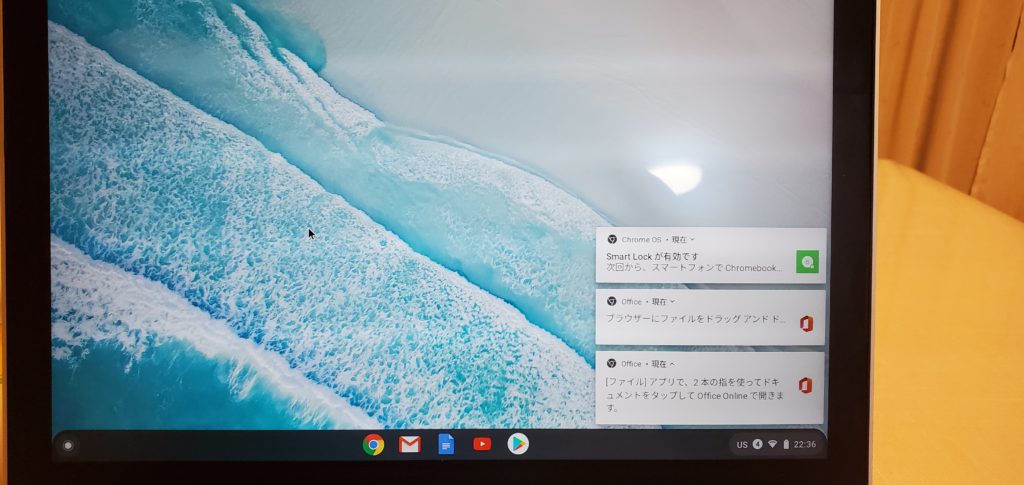
では実際にブログの編集を行ってみましょう。
画面下部にあるアイコンをクリックしてChromeを開き、WordPressの画面に移動します。
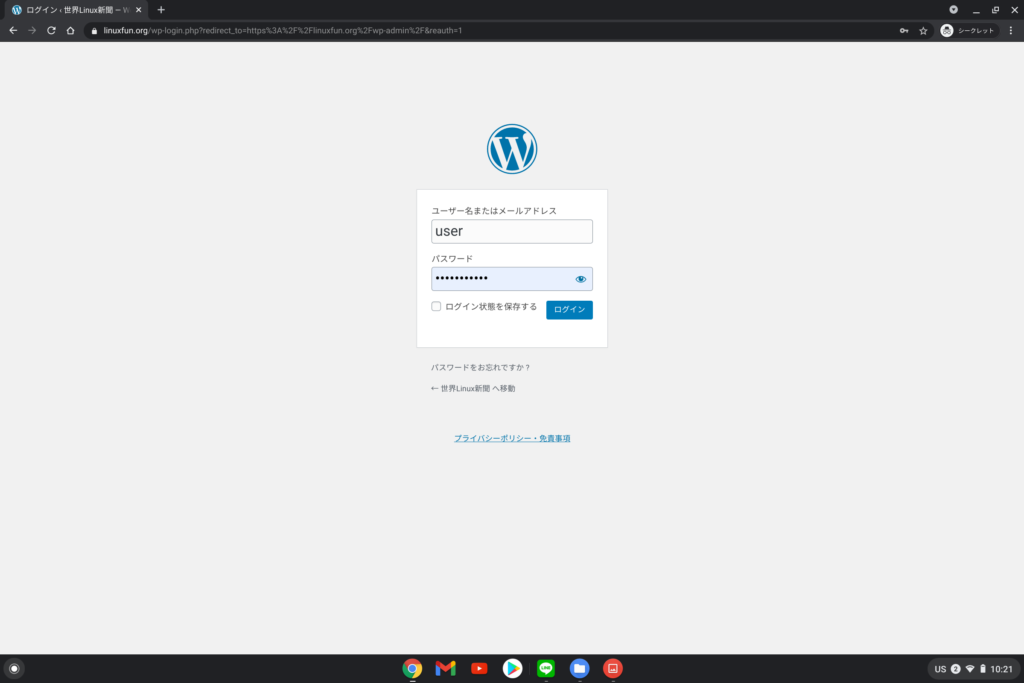
↑でユーザー名とパスワードを入れればWordPressの管理画面に行きます。
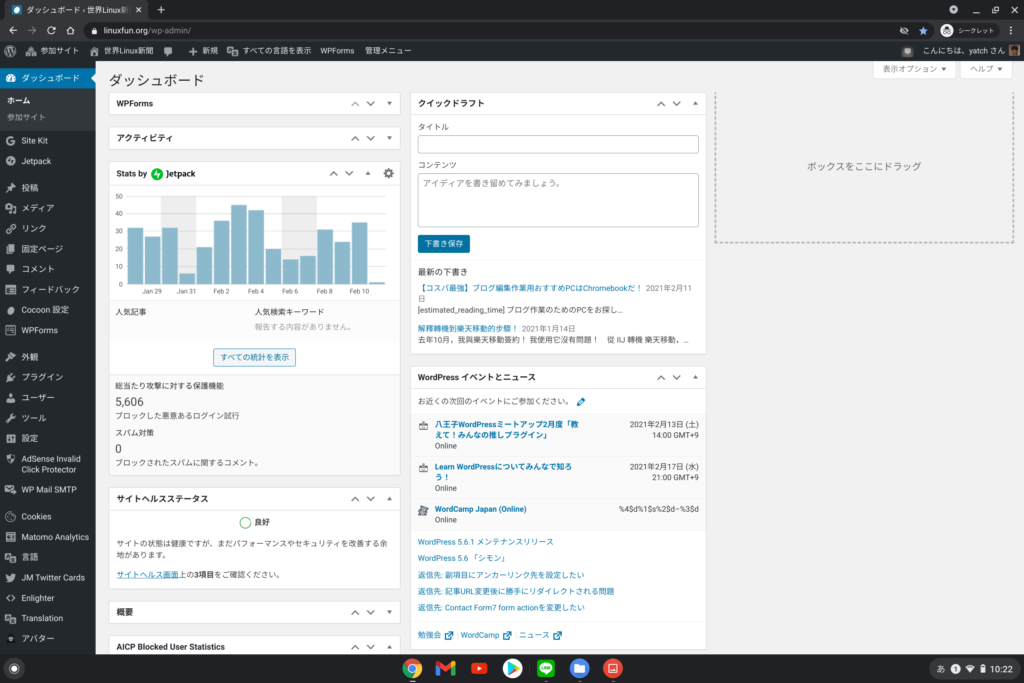
TwitterやYoutubeもお手のもの。
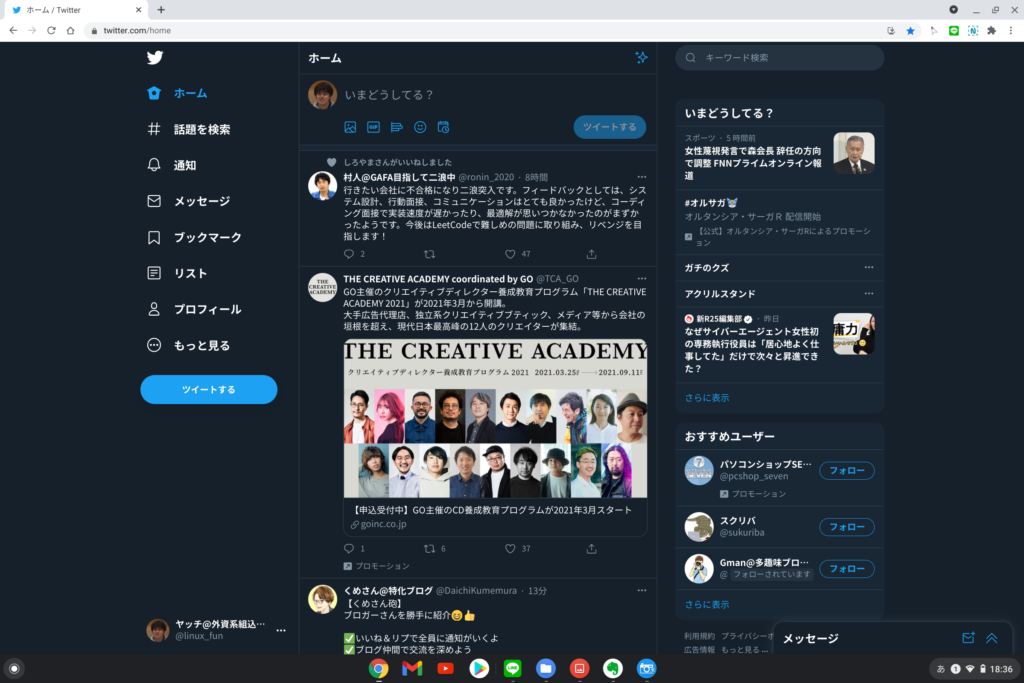
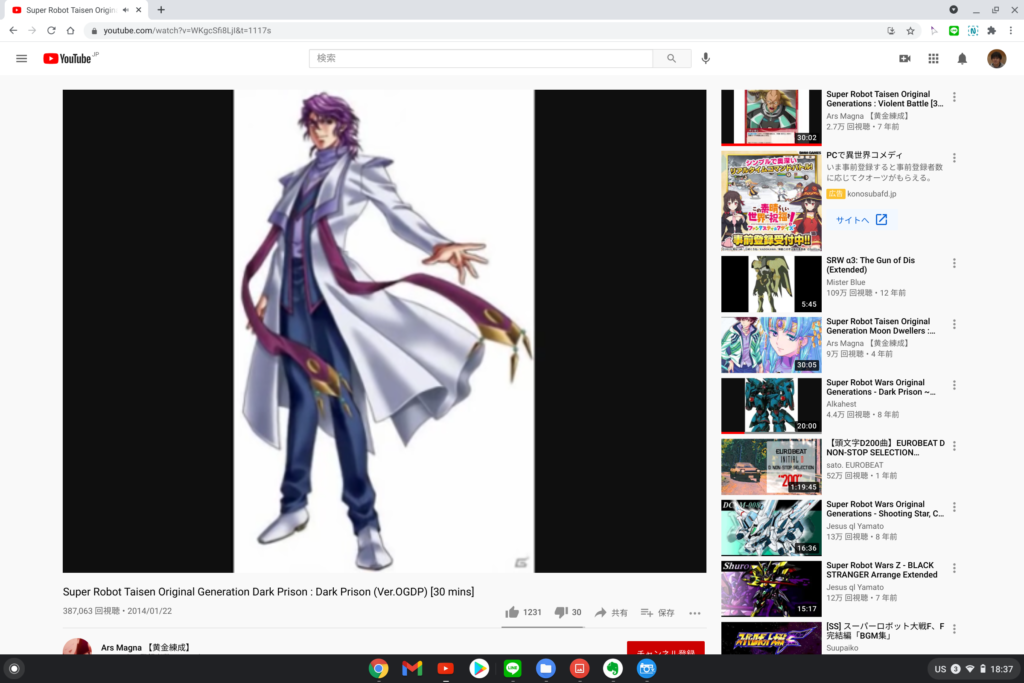
良い点
電源は常時ONでOK
Chromeしか入っていないので、長時間動かしていても動作が安定しています。
そのため、作業終わった後はシャットダウンをしなくてもそのまま蓋を閉じればOKです。
作業始めるときは蓋を開ければ終了時の状態でそのまま再開できます。
起動・動作が速い
電源ONが超速いです。
電源スイッチ押してから10秒も立たずにログイン画面が出てきます。
Chrome以外のアプリは入っていないこともあり、その後の動作もサクサクです。
↓起動時の動画を撮ってみました。ログイン画面が出るまで約5秒くらい?
バッテリーの持ちが良い
余計なアプリやサービスが入っていないので、バッテリーの持ちも良いです。
過大広告ではなく、マジで一日バッテリーが持ちます。
私は寝ている間に充電していて、日中に充電し直すことはありません。
軽い
大抵のChromebookは1kgちょいで、片手で簡単に持ち運べます。
ハイスペックノートPCだと2kgを超えることもあるので、その半分です。
お気に入りのバックに入れて外出先で作業なんてのもできます。
↓はkakaku.comのChromebookで軽い順に表示してみたものです。
1kgを切るものもあります。
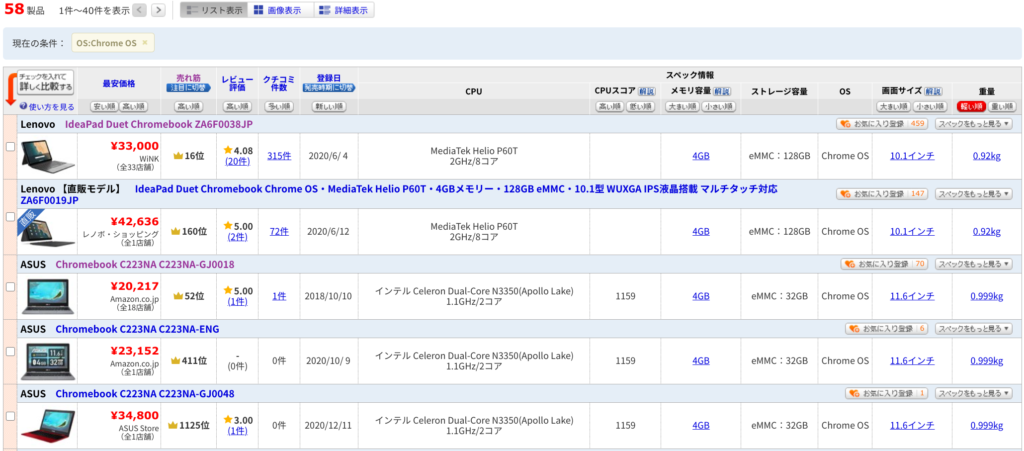
安い
↑の画像でもわかりますが、2万円から4万円くらいで買えます。
ノートPCでそれなりのものを買うと10万円近く行ってしまうので、この差も大きいです。
セキュリティも安心
Chromeしか入っていない、
ということでセキュリティホールも少ないです。
また、ChromeOSはOSの更新があると、自動的に適用されるようになっています。
そのため、更新漏れで脆弱性が放置されるリスクは少ないと言えるでしょう。
オススメChromebook
ここでは国内で買えて、オススメできる機種を紹介していきます!
まずはLenovo(レノボ)のIdeaPad Duet Chromebook ZA6F0038JPです!

オススメポイント
0.92kgで最軽量級! ディスプレイは10.1インチでiPad同等! キーボードを取り外してタブレットにもなる!
レノボショップで約37000円にて買えちゃいます!
リンク
↑のリンクをクリックした先でノートブックをクリックします。
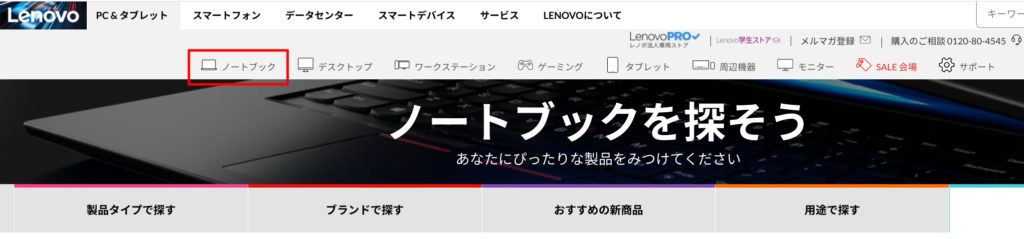
少し下にスクロールすると見つかります!
レノボのオンラインストアだとクーポンがあり約7000円オトクになっています!
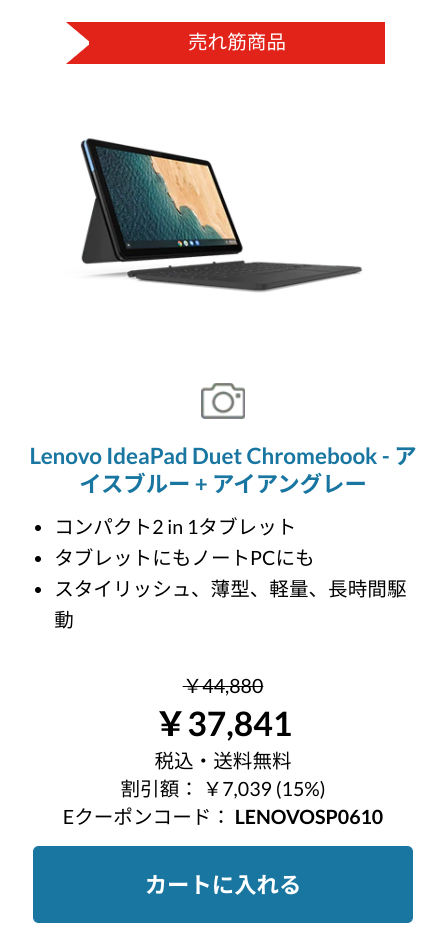
HPのChromebook 14a-na0010TUもいいですよ!

1.39kgと軽さは↑のモデルが上ですが、その分画面は14インチ、通常のノートPCと同等です!
それでいて価格は4万円程度です!
HP公式サイトでのみ購入ができます!
リンク
↑のリンクに移動したら、ここにあるノートパソコンをクリックし、
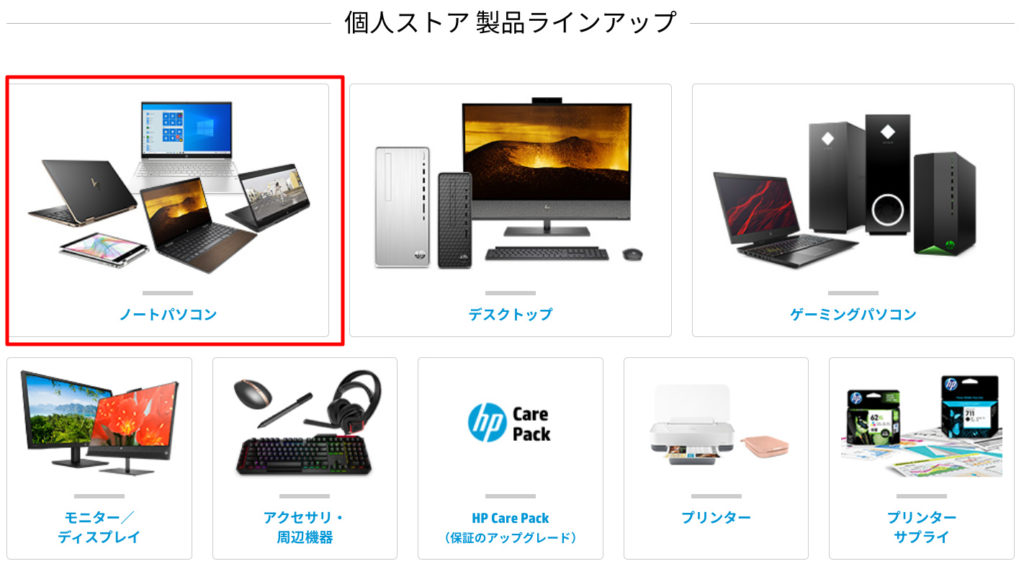
ここにあるクロームブックをクリックします。
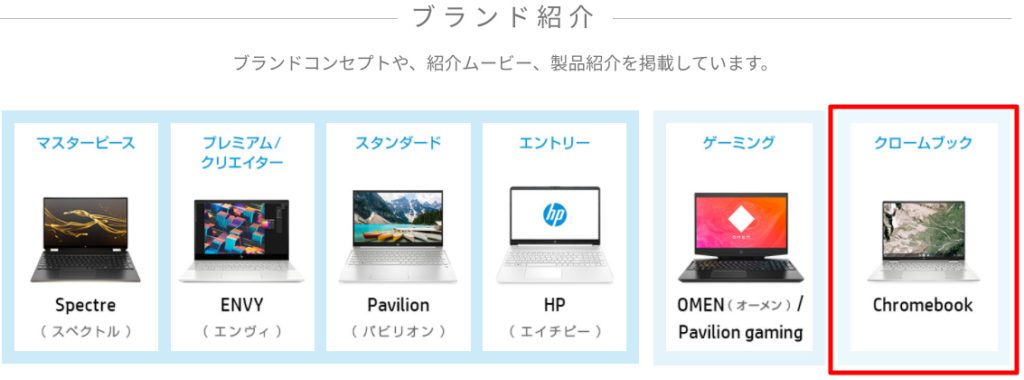
移動したページの真ん中から少し下あたりにあります!
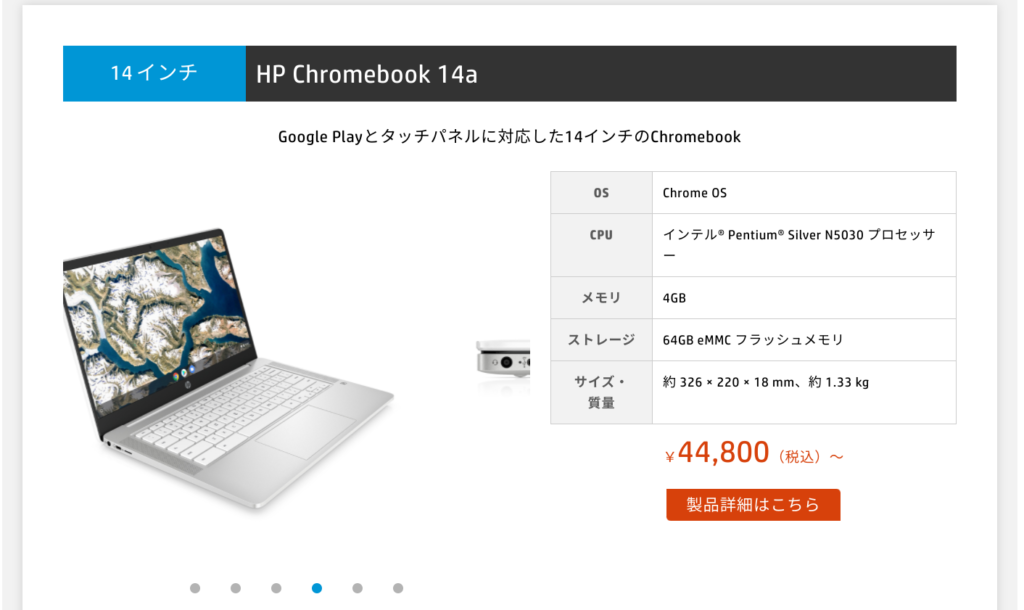
終わりに
いかがでしたか。
一昔前はノートPCをというと10万円超えが当たり前でしたが、ブログや文書作成などのオフィス用途であれば4万円程度のChromebookで十分です!
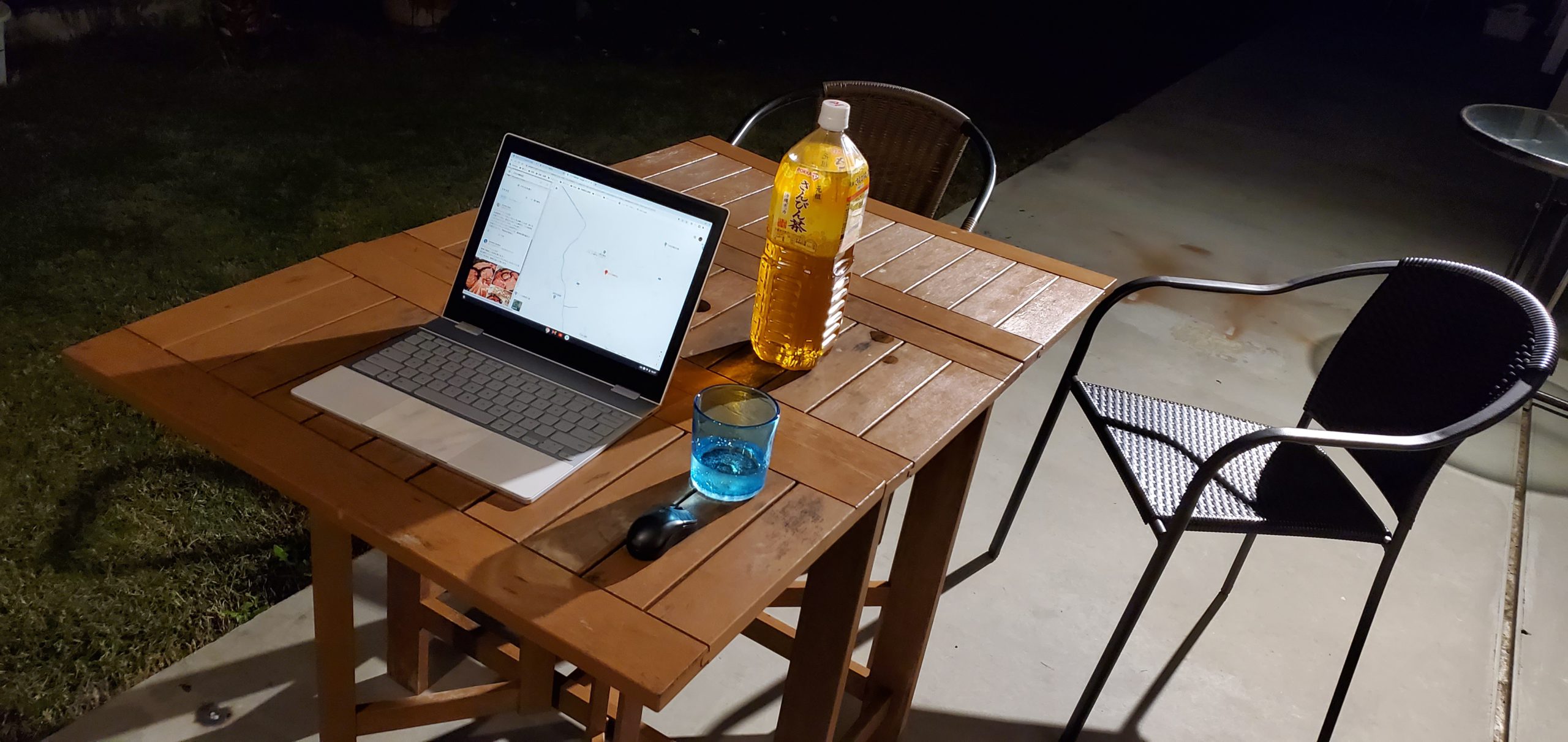


Comments