約 11 分で読めます。
Amazonにこんな商品が出ていました。
Vesiri Raspberry Pi 4B Starter Kit

参照元:https://www.amazon.co.jp/gp/product/B0C5MPFHQ2/
画像を見た感じ、ケースにmicroSDや電源、USBメモリ変換アダプターやヒートシンク、冷却ファンまで揃っていたので、これからラズパイを初めたい!という人にはちょうど良さそうです。
ちょうどOrange Pi 5 Plus導入とかでウィルススキャンサーバーがなかったので、これで作ってみることにしました。
購入
↑にあるAmazonリンクからたどって買いました。
19980円
私が買ったときは5%OFFのクーポンがあったので、少しお得になりました。
到着、開封、組立
さすがAmazon。
注文して翌日には届きました。
個人的にはこんなに早く届かなくてもいいように思う。
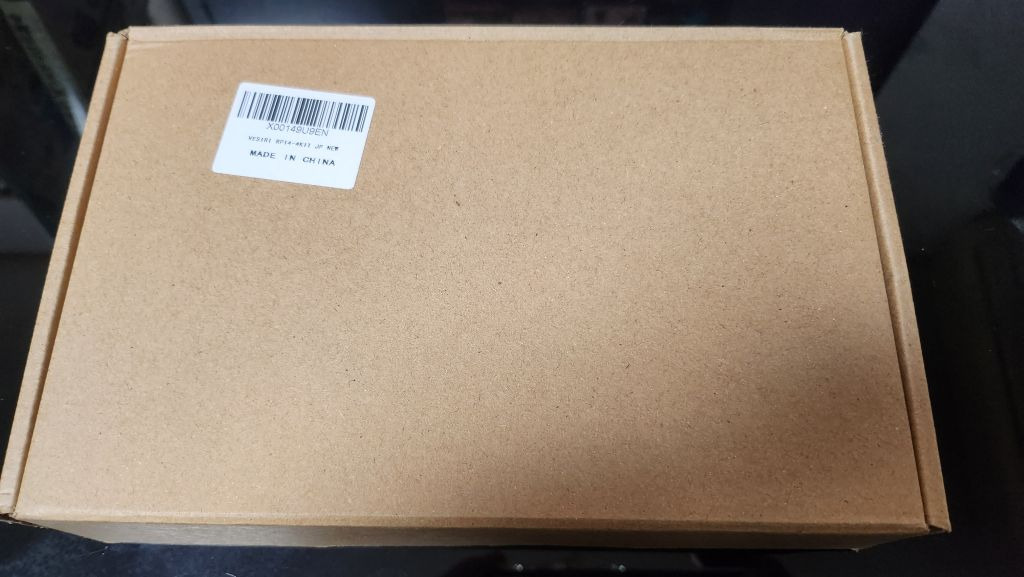
開けていきます。
簡素な梱包です。
まあ脆弱な部品が入っているわけでもないので、このくらいで十分です。

中に入っていたものを確認します。

同梱物は以下のとおりです。
とりあえずラズパイを省スペースPCとして使うなら、これで十分です。
・Raspberry Pi 4B 4GB ・ケース ・電源アダプター、USB-Cケーブル ・HDMIケーブル ・LANケーブル ・microSDカード32GB、SD変換アダプター ・40mm冷却ファン(ネジ、ナット付) ・ヒートシンク3個セット ・microSD→USB変換アダプター ・プラスドライバー
ただ、組立の説明書はある方がいいんじゃないかと思いました。
Starter Kitなんだし。
それと、↑の同梱物のなかで冷却ファンに付いているネジ/ナット、プラスドライバーは全く使う場所がありませんでした。
これも混乱を招く要因になるので、注意書きがあってもいいと思いました。
まずケースをバラします。
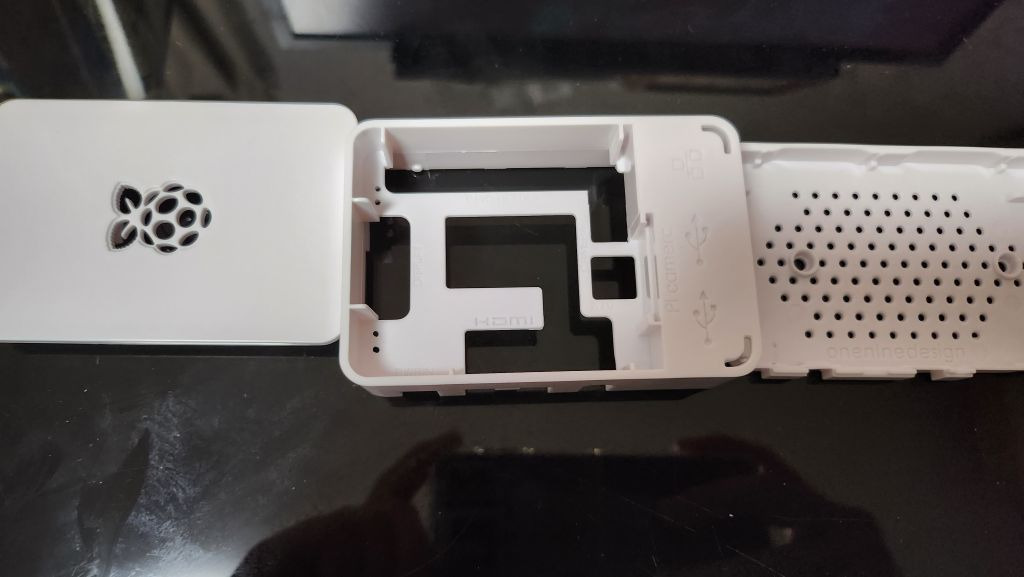
ラズパイを底面にはめて、

ケースの真ん中にあたる部品をはめます。

自分はここでヒートシンクを付けました。
両面テープで付けやすいです。
ケースに入れた後で少し付けづらかったので、ケースに入れる前の方が簡単だった。

ケースの蓋に当たる部分にファンをはめ、GPIOピンに装着します。
風向きは↓の場合、ケース内からケース外に出ていきます。
ケースのエアフロー的に吹付けだとあまり良くないかなと思ったので。
↓の状態で蓋をはめて、本体側はひとまず組立終わりです。
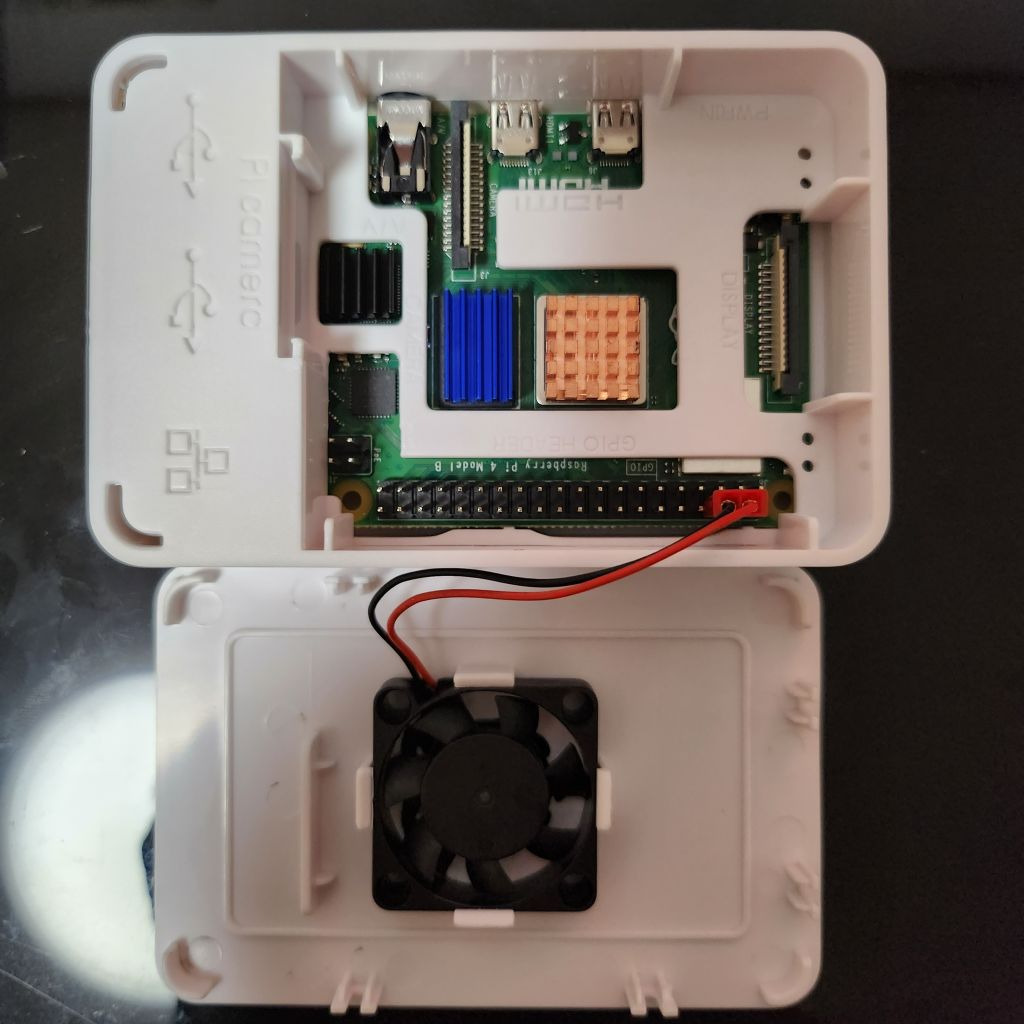
microSD準備、起動
オーソドックスにRaspberry Pi OSでいきます。
ここからOSイメージをダウンロード。
自分はサーバー用途でGUIはいらないので、Liteで。
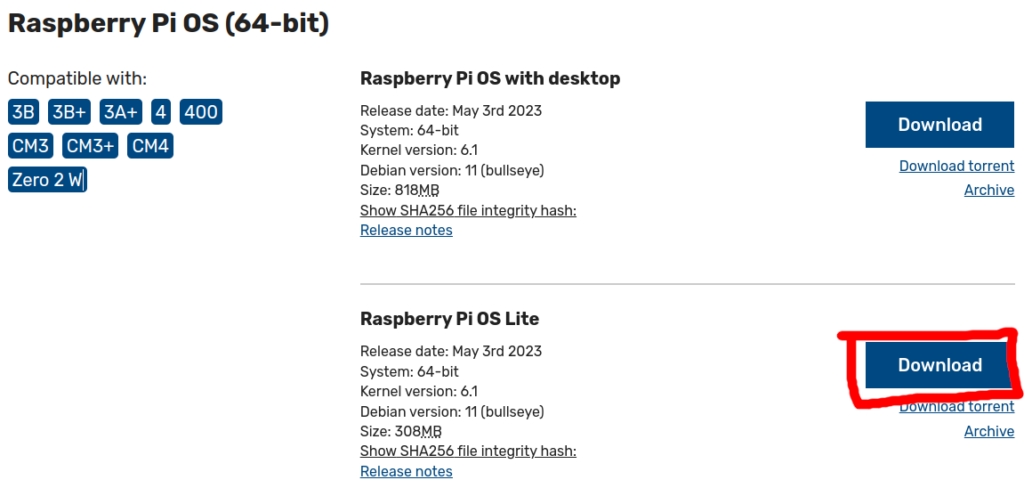
ダウンロードしたら、解凍して書き込みます。
このとき、USBアダプターが役立ちます。
この川宇ってなんだろう…
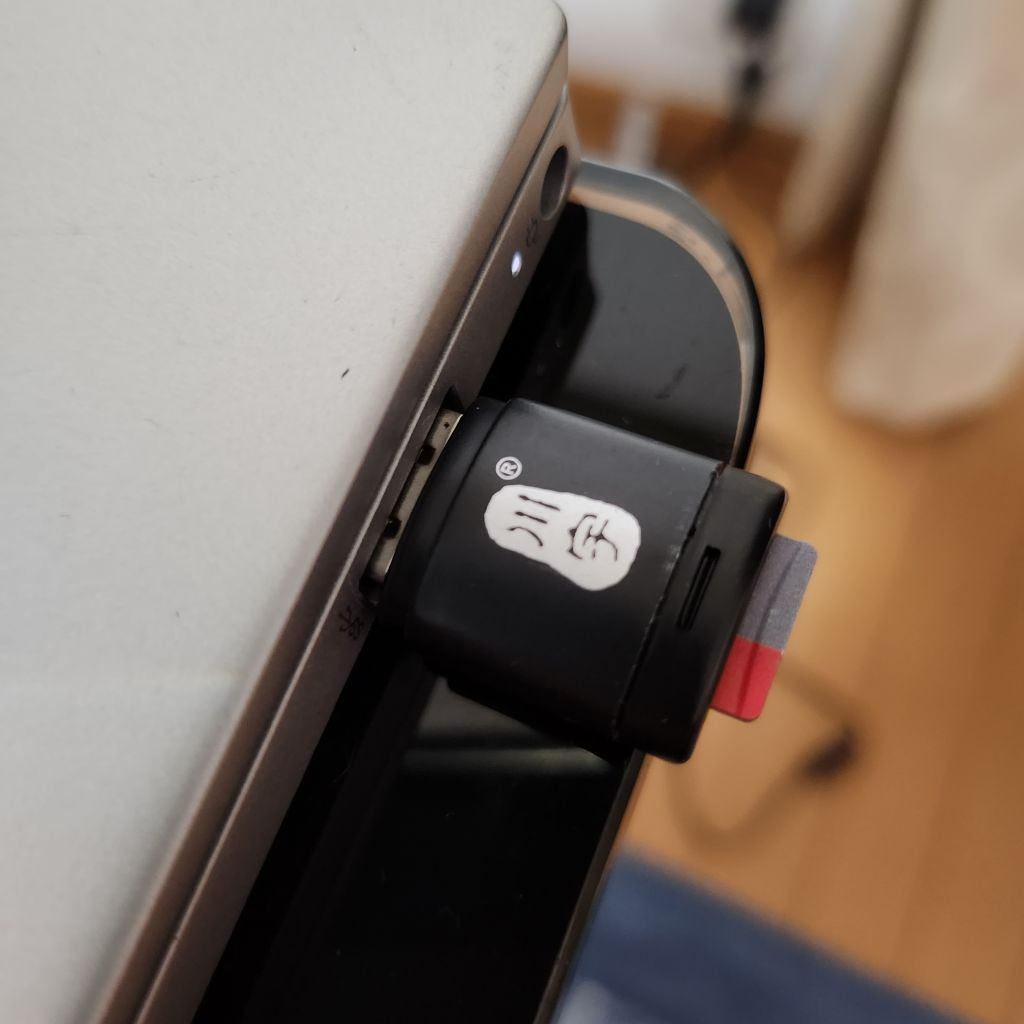
書き込みはいつもどおりddで。
xz -d ./2023-05-03-raspios-bullseye-arm64-lite.img.xz dd if=./2023-05-03-raspios-bullseye-arm64-lite.img | pv | sudo dd of=/dev/sdc bs=32M
もしGUIでやりたい場合はこちらの記事を参考に。
新規ユーザー作成、SSH有効化
最近はデフォルトユーザーpiがなく、自分でユーザー情報を入れる必要があるみたいです。
Raspberry Pi Imagerを使う場合は、途中で設定ウィザードが出てくるみたいですが、ddの場合は当然ウィザードが無いので、自分でbootfsに設定する必要があります。
参考記事
一度USBメモリを抜き差しするとbootfsパーティションを認識します。
自分の場合はsdcでしたが、ご自身の環境に合わせて適宜確認してください。
mount (略) /dev/sdc2 on /run/media/yasu/rootfs type ext4 (rw,nosuid,nodev,relatime,errors=remount-ro,uhelper=udisks2) /dev/sdc1 on /run/media/yasu/bootfs type vfat (rw,nosuid,nodev,relatime,uid=1000,gid=1000,fmask=0022,dmask=0022,codepage=437,iocharset=ascii,shortname=mixed,showexec,utf8,flush,errors=remount-ro,uhelper=udisks2)
ユーザー名/パスワード、ともにyasuで設定する場合はこんな感じです。
echo "yasu:$(echo 'yasu' | openssl passwd -6 -stdin)" | sudo tee /run/media/yasu/bootfs/userconf.txt ✔ yasu:$6$miTH0LHWZPEJHwPr$LJ0wxDitoSmDhtAU2ZGCjllnQf2i.6SGnJ6SO8kbGzCKFzNS15k6DgHQWRsrWZ86Tm9wIP7GQ.XDXPpT9ELxS1
SSHも有効にしておきます。
sudo touch /run/media/yasu/bootfs/ssh
アンマウントして、USBメモリを抜きます。
sudo umount /dev/sdc*
microSDをラズパイに装着して、LANケーブルを接続して起動します。
初期設定はDHCPなので、ルーターのDHCPサーバー払い出し状況を見るか、↓のようなネットワーク機器スキャンアプリを使ってラズパイを見つけ出します。
自分の場合は192.168.1.33でした。
無事にSSHログインできました。
ssh yasu@192.168.1.33 ✔ The authenticity of host '192.168.1.33 (192.168.1.33)' can't be established. ED25519 key fingerprint is SHA256:LJF3FCPnXX46hlZr4iD25t++KptisMLhn44TG0qnlig. This key is not known by any other names. Are you sure you want to continue connecting (yes/no/[fingerprint])? yes Warning: Permanently added '192.168.1.33' (ED25519) to the list of known hosts. yasu@192.168.1.33's password: Linux raspberrypi 6.1.21-v8+ #1642 SMP PREEMPT Mon Apr 3 17:24:16 BST 2023 aarch64 The programs included with the Debian GNU/Linux system are free software; the exact distribution terms for each program are described in the individual files in /usr/share/doc/*/copyright. Debian GNU/Linux comes with ABSOLUTELY NO WARRANTY, to the extent permitted by applicable law. Wi-Fi is currently blocked by rfkill. Use raspi-config to set the country before use.
ここまで来れば、あとはご自身の好きなようにセットアップして遊べます。
Nextcloudサーバーとして使う場合はこちら。
WordPressサーバーとして使う場合はこちら。
終わりに
いかがでしたか。
必要なものはすべて揃っているので、何を買うのかわからないという方にはいいですよ!






Comments