我が家には2台のラズパイがあり、以下の通り運用しています。
①Nextcloudサーバー ②WordPressサーバー、sambaサーバー、ウィルススキャンサーバー
両方ともRaspberry Pi OSなのですが、Arch Linuxにしてみようと思い立ちました。
Arch Linuxは結構好きだったりする。
このPCもEndeavour OSだし
↓の記事では躓いて諦めたのですが、その後解決して使える状態になったので、まとめます。
Arch Linux 64bitインストール
↑の記事にも書いてありますが、改めて。
まずこのサイトの手順に従い、Arch Linux 64bitをmicroSDか何かに入れます。
以降microSDとして説明
このInstallationに書いてあるとおりやれば問題なくインストール作業が完了すると思います。
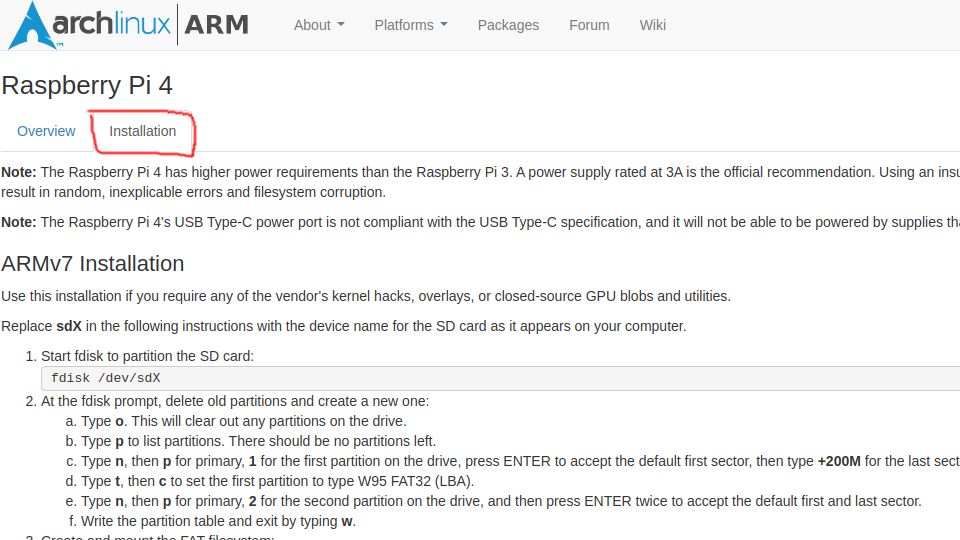
自分の環境では以下の通り/etc/fstabに追記が必要でした。
追記しないとReadOnlyになってしまうのですが、真因はまだわかっていないです…
$ sudo vi /etc/fstab # Static information about the filesystems. # See fstab(5) for details. # <file system> <dir> <type> <options> <dump> <pass> /dev/mmcblk0p1 /boot vfat defaults 0 0 /dev/mmcblk0p2 / ext4 defaults 0 0 # <- 追記
rpi-updateでファームウェア更新
お次はrpi-updateでファームウェアを更新。
元情報は↓のYoutubeに書いてあるコメント。
具体的には以下の通り。
rpi-updateはRaspberry Pi上でないと動かないので注意。
$ git clone https://github.com/Hexxeh/rpi-update
$ cd rpi-update
$ sudo BOOT_PATH=$HOME/boot ROOT_PATH=$HOME/root ./rpi-update
*** Raspberry Pi firmware updater by Hexxeh, enhanced by AndrewS and Dom
*** Performing self-update
*** Relaunching after update
*** Raspberry Pi firmware updater by Hexxeh, enhanced by AndrewS and Dom
FW_REV:ecb31dc9a698ff9d17d9a5a24550ea5b9aaea7eb
*** We're running for the first time
*** Backing up files (this will take a few minutes)
*** Remove old firmware backup
*** Backing up firmware
*** Backing up modules 6.1.21-v8+
WANT_32BIT:0 WANT_64BIT:1 WANT_PI4:1
#############################################################
WARNING: This update bumps to rpi-6.1.y linux tree
See: https://forums.raspberrypi.com/viewtopic.php?t=344246
'rpi-update' should only be used if there is a specific
reason to do so - for example, a request by a Raspberry Pi
engineer or if you want to help the testing effort
and are comfortable with restoring if there are regressions.
DO NOT use 'rpi-update' as part of a regular update process.
##############################################################
Would you like to proceed? (y/N)
*** Downloading specific firmware revision (this will take a few minutes)
% Total % Received % Xferd Average Speed Time Time Time Current
Dload Upload Total Spent Left Speed
0 0 0 0 0 0 0 0 --:--:-- --:--:-- --:--:-- 0
100 116M 0 116M 0 0 9.9M 0 --:--:-- 0:00:11 --:--:-- 10.9M
*** Updating firmware
*** Updating kernel modules
*** depmod 6.1.25-v8+
*** Updating VideoCore libraries
*** Using SoftFP libraries
*** Updating SDK
*** Running ldconfig
*** Storing current firmware revision
*** Deleting downloaded files
*** Syncing changes to disk
*** If no errors appeared, your firmware was successfully updated to ecb31dc9a698ff9d17d9a5a24550ea5b9aaea7e
起動
microSDをRaspberry Piに装着して起動します。
ログインは、
ユーザー名 alarm
パスワード alarm
もしくは、
ユーザー名 root
パスワード root
で入れます。
とりあえずpacmanで最新に。
$ sudo pacman-key --init $ sudo pacman-key --populate archlinuxarm $ sudo pacman -Suy
ここまでで素のArch Linuxが動く状態になりました。
素のviだときついのでvimを入れます。
$ sudo pacman -S vim
後々使うであろうyayも。
参考記事
$ sudo pacman -S base-devel git go $ git clone https://aur.archlinux.org/yay.git $ cd yay $ makepkg -si # 後始末 $ cd .. $ rm -rf yay
タイムゾーン設定
タイムゾーンをAsia/Tokyoに設定。
参考記事
$ sudo timedatectl set-timezone Asia/Tokyo
IPアドレスの固定
デバイス名を確認すると、end0であることがわかります。
$ ip a show
(略)
2: end0: <BROADCAST,MULTICAST,UP,LOWER_UP> mtu 1500 qdisc mq state UP group default qlen 1000
link/ether 12:34:56:78:90:ab brd ff:ff:ff:ff:ff:ff
inet 192.168.1.94/24 brd 192.168.1.255 scope global end0
valid_lft forever preferred_lft forever
(略)
end0用の設定ファイルを作成。
$ sudo vim /etc/systemd/network/end0.network [Match] Name=end0 [Network] Address=192.168.1.23/24 Gateway=192.168.1.1 DNS=192.168.1.1 # もともとen*向けの設定ファイルがあったので削除 $ sudo rm /etc/systemd/network/en*.network # 設定反映のため再起動 $ sudo reboot
ホスト名設定
初期状態ではホスト名がalarmなので、変更しておきます。
$ sudo vim /etc/hostname nextcloud-server # 設定反映のため再起動 $ sudo reboot
rootユーザーのパスワード変更
初期値ではパスワードがrootなので、忘れずに変更しておきます。
$ sudo -s passwd New password: (パスワードを入力) Retype new password: (パスワードを入力) passwd: password updated successfully
新規ユーザー作成
新規ユーザーyasuを作成。
adduserがなかったのでuseraddで作成。
ついでに/etc/sudoersにも追加。
$ sudo useradd yasu $ sudo passwd yasu New password: (パスワードを入力) Retype new password: (パスワードを入力) passwd: password updated successfully $ id uid=1000(alarm) gid=1000(alarm) groups=1000(alarm),998(wheel) $ id yasu uid=1001(yasu) gid=1001(yasu) groups=1001(yasu) $ visudo (略) yasu ALL=(ALL:ALL) ALL # 末尾に追加
もともとあったユーザーalarmは不要になったので、消します。
$ sudo userdel -r alarm $ ls /home/ yasu $ id alarm id: 'alarm': no such user
もしuserdelでエラーが出た場合は、↓の記事に書いたとおり再起動すると良いです。
SSHログインに公開鍵認証を使うようにする
これはこちらの記事ほぼそのままなので、解説を譲ります。
ロケールの設定
まずロケールを追加します。
自分はen_US.UTF-8で使うことが多いですが、日本ロケールの場合はja_JP.UTF-8で。
$ sudo /etc/locale.gen (略) # en_JS.UTF-8 # <- 先頭の # を削除する (略) # ロケール生成 $ sudo locale-gen # 起動時の設定 $ sudo vim /etc/locale.conf LANG=en_US.UTF-8
argononedのインストール
自分はこのケースを使っているので、ファン及びスイッチ制御用のargononedを入れます。
Raspberry Pi OSだとaptで入れられますが、Arch Linuxでは自分で入れる必要があります。
参考ページ
$ sudo pacman -S i2c-tools lm_sensors python $ mkdir argonone $ cd argonone $ curl -o PKGBUILD https://raw.githubusercontent.com/Elrondo46/argonone/master/PKGBUILD $ curl -o argonone.install https://raw.githubusercontent.com/Elrondo46/argonone/master/argonone.install $ makepkg --install $ sudo systemctl daemon-reload $ sudo systemctl enable argononed
記事執筆時点ではargononed.pyに不具合がありまともに動かないので、修正しておきます。
try節の直後にあるbus.write_byte()のところ。
$ sudo vim /opt/argonone/bin/argononed.py
(略)
def temp_check():
fanconfig = ["65=100", "60=55", "55=10"]
tmpconfig = load_config("/etc/argononed.conf")
if len(tmpconfig) > 0:
fanconfig = tmpconfig
address = 0x1a
prevblock = 0
while True:
temp = os.popen("cat /sys/class/thermal/thermal_zone0/temp").readline()
val = float(temp) / 1000
block = get_fanspeed(val, fanconfig)
if block < prevblock:
time.sleep(30)
prevblock = block
try:
bus.write_byte(address,block) # もとは bus.write_byte_data(address,0,block)
except IOError:
temp = ""
time.sleep(30)
(略)
設定して動作確認します。
一度「1」に設定して、ファンが全力で回ることを確認しておきましょう。
$ sudo argonone-config -------------------------------------- Argon One Fan Speed Configuration Tool -------------------------------------- WARNING: This will remove existing configuration. Press Y to continue:Y Thank you. Select fan mode: 1. Always on 2. Adjust to temperatures (55C, 60C, and 65C) 3. Customize behavior 4. Cancel NOTE: You can also edit /etc/argononed.conf directly Enter Number (1-4):2 Please provide fan speeds for the following temperatures: 55C (0-100 only):10 60C (0-100 only):50 65C (0-100 only):100 Configuration updated. # 後始末 $ cd .. $ rm -rf argonone
docker, docker-composeのインストール
自分はNextcloud環境でdockerを使うので、dockerとdocker-composeを入れます。
$ sudo pacman -S docker docker-compose
Nextcloudをdockerで動かす方法はこの記事で解説しているので、ご興味あればどうぞ。
vpnclientのインストール
自分はAWSにあるLightSailとでSoftEtherによるVPNを構築しているので、vpnclientを入れます。
ほぼこの記事そのままです。
証明書による認証に変更。
電源ON時にvpnclient自動起動してvpnserverに自動接続するよう設定。
以上でだいたい初期設定は終わりです。
あとはお好みに合わせていじっていけばいいと思います。
ちなみにこれがhtopしたときの画像です。
メモリは265M使用ということで、だいぶ軽いことがわかります!
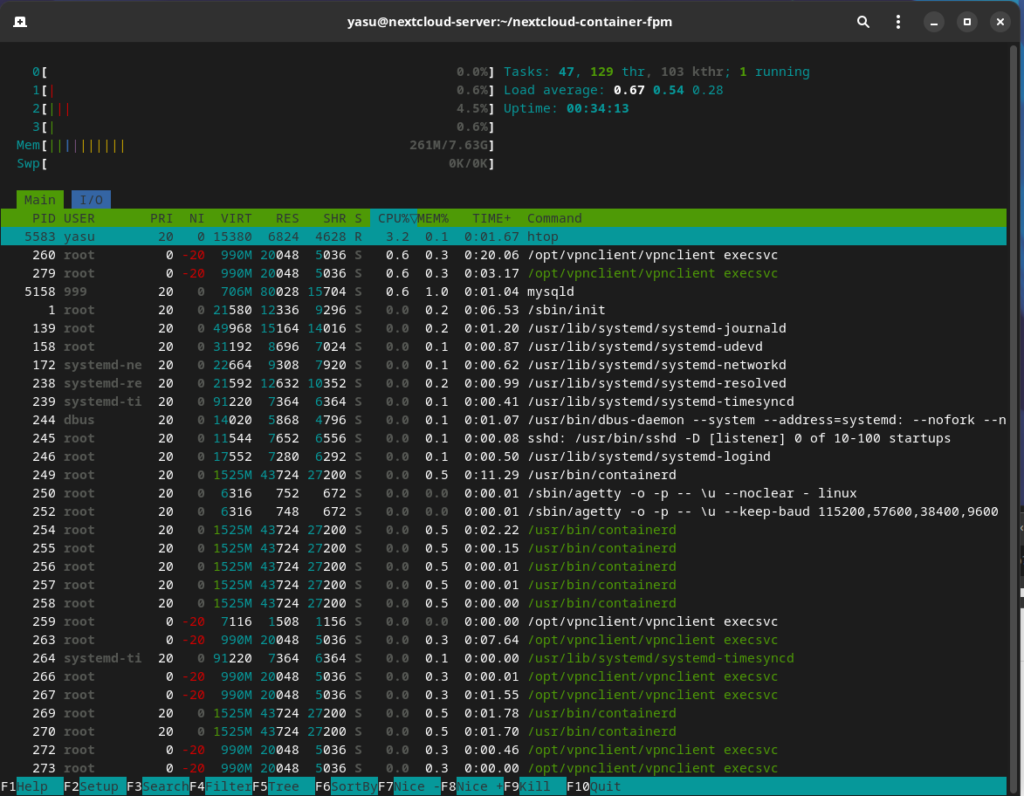
終わりに
いかがでしたか。
PCでのノウハウがほぼそのまま使えるので、意外にササッと設定できますよ!
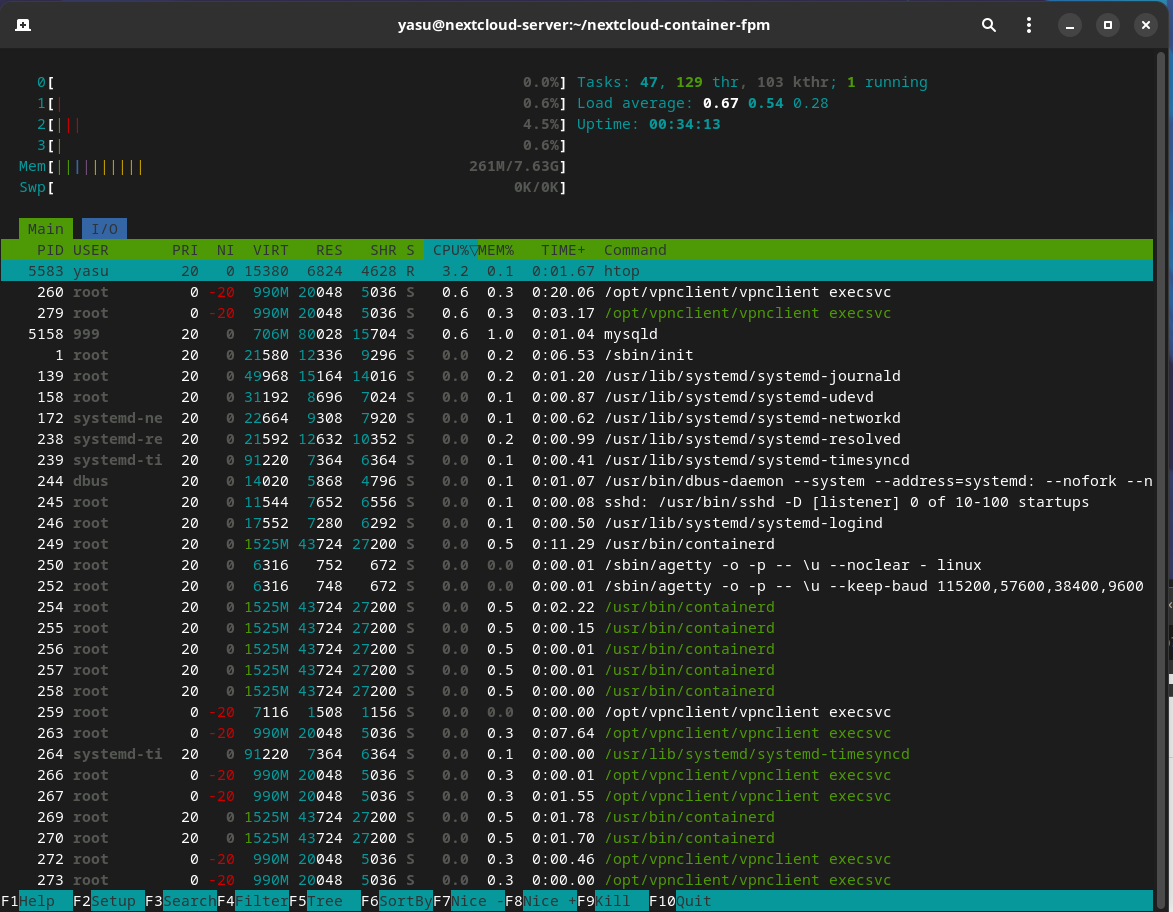
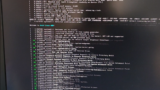
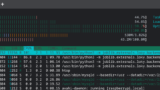
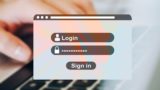

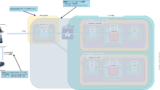


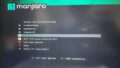
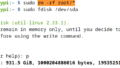
Comments