約 4 分で読めます。
自分用メモ。
先日、Manjaro Linux(GNOME)を入れ、そこにmozcを入れようとしたのですが、思いの外つまづいたので、手順を書いておきます。
まずManjaro Linuxをダウンロードして入れる。
これはいつもどおり。
起動後に以下の通りfcitx5関連のパッケージを入れます。
fcitx5-imを入れないとChromeやFirefoxといったアプリで日本語変換できませんでした。
これに2日くらい費やした。
sudo pacman -Suy sudo pacman -S fcitx5 fcitx5-configtool fcitx5-mozc fcitx5-im
次はfcitx5で選べる言語変換にmozcを追加。
fcitx5-configtool
表示されたUIでOnly Show Current Languageのチェックを外し、
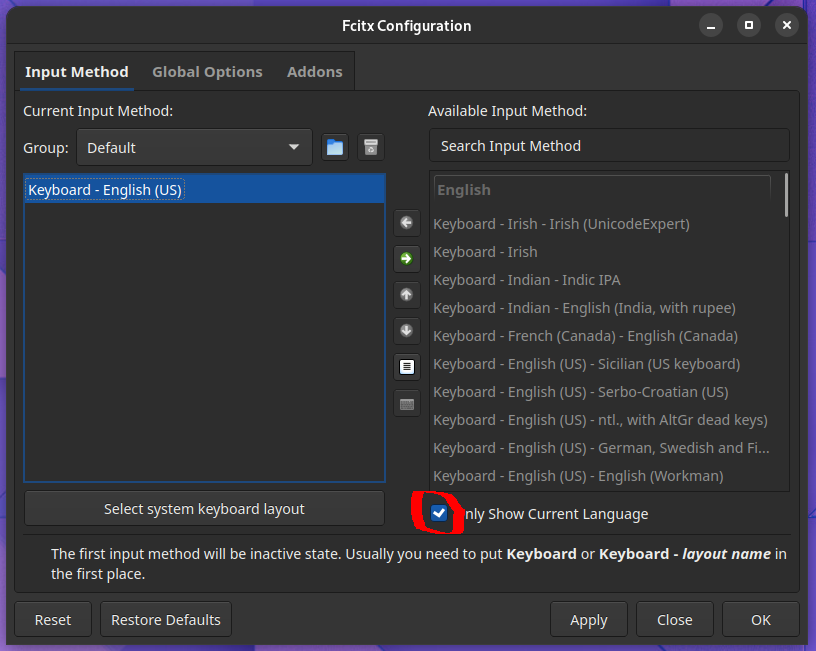
mozcと検索すれば出てきますので←をクリックして左側に移します。
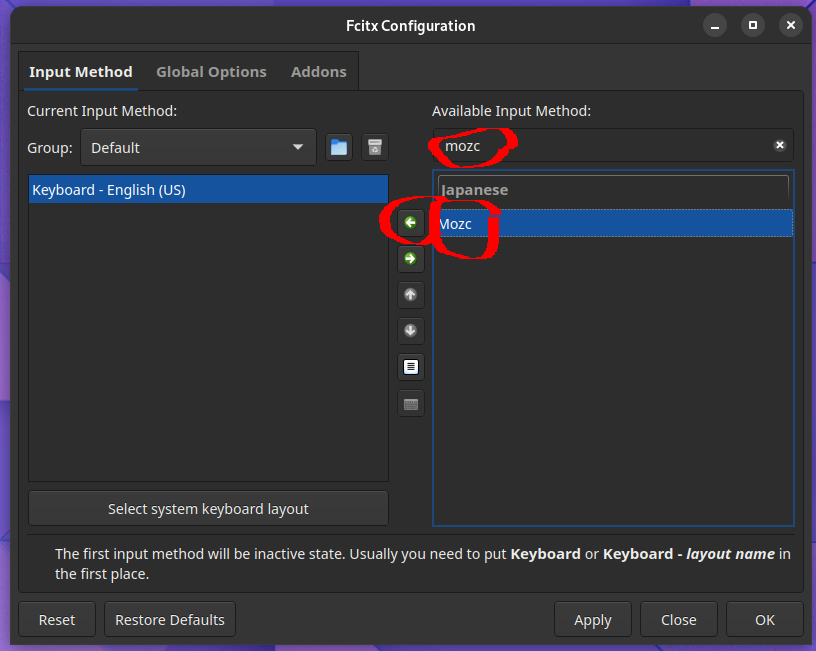
Global Optionsに移動し、言語変換エンジンの切り替えキーパターンを確認します。
自分はControl+Spaceを維持。
他にも2つ初期状態で変換キーパターンが登録されていましたが、使わないので、削除。
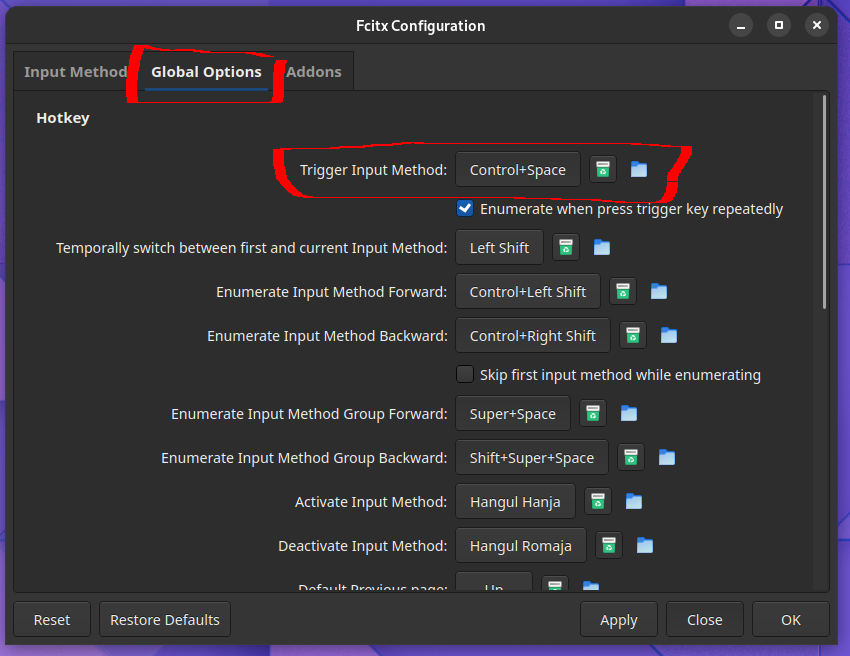
お次はおなじみの環境変数設定。
一部サイトではfcitx5としているところもありますが、自分の環境ではfcitxで大丈夫でした。
もしダメならfcitx5としてみてもいいかも。
sudo vi /etc/environment (略) export GTK_IM_MODULE=fcitx export QT_IM_MODULE=fcitx export XMODIFIERS=@im=fcitx
あるいはこのようにユーザー毎の設定としてもOKでした。
個人的にはこちらのほうが好み。
mkdir -p ~/.config/environment.d/ vi ~/.config/environment.d/fcitx5.conf GTK_IM_MODULE=fcitx QT_IM_MODULE=fcitx XMODIFIERS=@im=fcitx
自分はいままで~/.xprofileに環境変数設定を書いていたのですが、それだとダメで。
どうも最近のGNOMEなどデスクトップ環境は、X11以外にWaylandというシステムを使うものも増えていて、Manjaro Linux(GNOME)はまさにこのパターンでした。
ちなみに自分の環境がX11なのかWaylandなのか、はこの環境変数で確認できるとのこと。
こちらの記事を参考にしました。感謝。
$ echo $XDG_SESSION_TYPE wayland # x11なら"x11"と表示される
以上をやり、ログアウト/ログインすれば、日本語変換できるようになっていると思います。

終わりに
いかがでしたか。
fcitx5-imを入れることを解説している記事がほとんどなかったので、備忘録として!


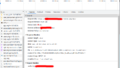

Comments